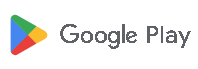Díky shodě okolností – dotazu do konference OSM-sk jedné nevidomé paní ze Slovenska – jsem se dověděl o velmi dobré navigační aplikaci, která tak trochu navazuje na někdejší Launstone na Symbianech a hlavně na český DotWalker pana Libora Douška z ACE Designu. Stáhl jsem si aplikaci a začal zkoušet. Našel jsem si manuál. Na první dobrou je to trochu složitější, ale protože mám už zkušenosti s DotWalkerem a dalšími navigacemi, myslím, že jsem tomu přece jen přišel na kloub. Nejvíc mě na tom těší, že prostřednictvím aplikace mohu navázat na to, co jsem zpracovával do současnosti – mapoval jsem převážně v Google Mapách různé body zájmu pro nevidomé – začal jsem Olomouckem, mám zpracované Brno, přístupné památky, něco z Prahy, kde je trochu problém se dostat k datům … Také mohu navázat na své zkušenosti s editací Open Street Maps, v kterých se snažím zavádět nové tady a mapovat přístupnost např. křižovatek, doplňovat informace o zvukové signalizaci křižovatek na vyžádání … Také mě těší, že aplikace, kterou Vám chci představvit přeloženým a upraveným manuálem, umí zhpracovat různé formáty dat a to jak z GoogleMap, tak i konverzí z navigace DotWalker.
Návod, který si budete moci přečíst není jen upraveným překladem z Google Translatoru ze stránek vývojářské firmy, ale všechny prezentované funkce jsem prošel, opravil názvosloví tlačítek a funkcí tak, jak jsou prezentovány v aplikaci. Doplnil jsem screen shoty pro slabozraké, i když aplikace je asi spíš vhodnější pro nevidomé, ač i obsahuje i mapovou vizualizaci. Pokusil jsem se spojit s vývojářem a zeptat se na pár maličností, případně nabídnout spolupráci. Na samostatné stránce dám k dispozici data, která jsem dříve vytvořil a která je možné použít do databáze pro aplikaci.
Česká verze aplikace je zatím jen pro Android, v iOS, kde vypadá aplikace trochu jinak, je stále ještě v angličtině. K této verzi je v angličtině na stránce vývojáře dostupný tutorial, který je možné si i přeložit např. Googlem.
Tutorial – výukový text nebo spíš návod pro pro navigační aplikaci pro nevidomé a slabozraké
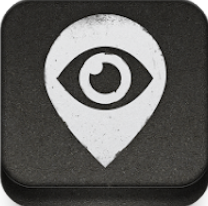 Seeing Assistant Move 2. 5. 2 for Android CZ
Seeing Assistant Move 2. 5. 2 for Android CZ
Vývojová firma: © 2024 Transition Technologies S.A.
Aplikace for Android – zdarma
Upravený a doplněný překlad. Kontrola odlišností hlavně v položkách menu a umístění položek. Kontrola českých ekvivalentů názvů položek. Manuál není úplný – nezahrnuje všechna nastavení. Někde srovnávám a upozorňuji na odlišnosti s iOS verzí – kdyby snad někdo přecházel z iOS verze na tuto a nebo chtěl použít tento návod i pro seznámení se s anglickou verzí na iOS.
Úvod
Seeing Assistant Move je vytvořen pro lidi se zrakovým postižením, aby jim pomohl s navigací chodců.
Tato aplikace umožňuje svým uživatelům znát svou aktuální polohu, včetně adresy, získat informace o bezprostředním okolí (Open Street Map), spravovat vlastní body, spravovat trasy, vytvářet automatické trasy a navigovat do zvoleného bodu nebo po zvolené trase, a sdílet nově vytvořená data s ostatními uživateli.
Nejvýraznější inovací v Seeing Assistant Move je možnost ovládat program pomocí hlasových příkazů. Zrakově postižený se může rychle, snadno a bezpečně dostat do cíle.
Základní orientace v aplikaci a její funkce
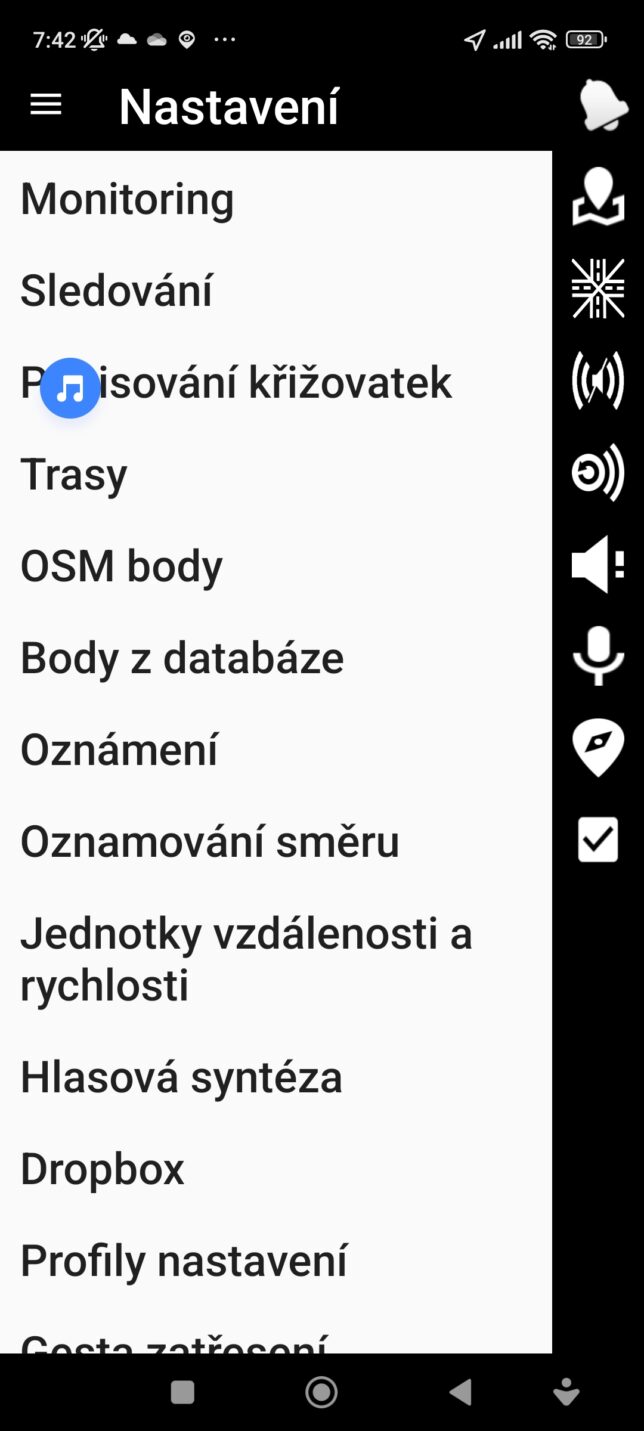
Popis Obrazovky nastavení s vyvolaným menu Akcí:
Ikony vpravo – shora dolů
- Zvoneček: Tlačítko pro zavření – více možností;
- Monitoring zapnut/vypnut: dvakrát poklepat a nebo přidržet pro změnu nastavení; v některých situacích je zde ikona Stahování – šipka dolů, např. při stahování databází z Dropboxu
- Popisování křižovatek vypnuto/zapnuto, aktivujete klepnutím;
- Řekne i anglicky: Sledování a popis křižovatky – změna aktivace klepnutím, dvojklikem a přidržením změna nastavení
- Opakovat oznámení – aktivujete klepnutím;
- Vynutit oznámení – aktivujete klepnutím;
- Mikrofon: hlasové příkazy: aktivujete klepnutím
- Informace o GPS – aktivujete klepnutím
- Menu je odemčeno – aktivace tlačítka ji zavře.
Tyto ikony v některých situacích bývají i v samostatném dialogovém okně.
Chybí tu v titulku obrazovky ikonak „Sluníčko“ – kontextové menu Více akcí, která se objevuje na různých obrazovkách, např. v případě bodů
Rozhraní Assistant Move se skládá ze čtyř obrazovek: Domů, Body, Nastavení, Více (v iOS Další).
V iOS: Chcete-li přepínat mezi těmito obrazovkami, musíte použít karty umístěné ve spodní části obrazovky.
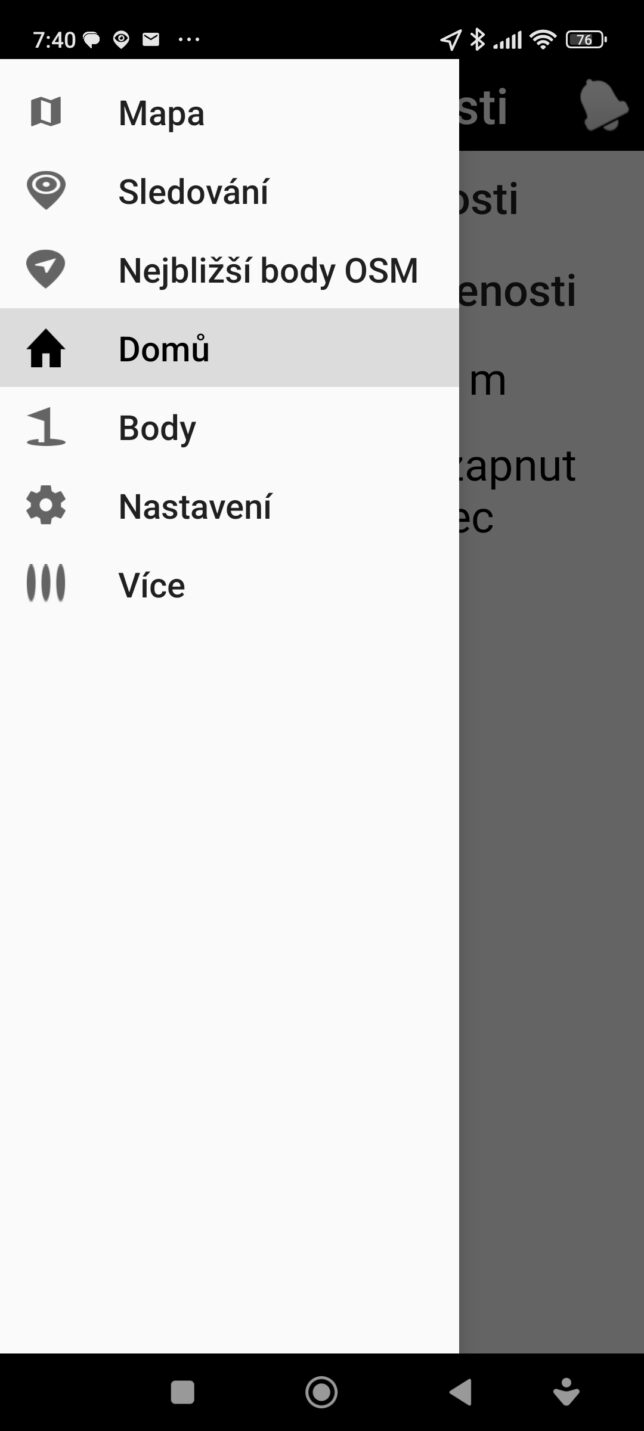
V Adroidu jsou položky karet nahrazeny položkami menu ze základní obrazovky Domů vlevo tlačítkem Otevřít. Volbou těchto položek se dostaneme do samostatných oken, budeme jim říkat obrazovky aplikace.
Kromě těchto položek obsahuje menu ještě položky:
- Mapa
- Sledování
- Nejbližší body OSM
Tyto položky se v menu nacházejí před položkami „karet“.
K zadávání textu můžete použít klávesnici na obrazovce nebo hlas, všude tam, kde potřebujete zadat nějaký text. Chcete-li zadat text pomocí hlasu, použijte tlačítko „Diktovat“, které se nachází na pravé straně, těsně nad klávesnicí na obrazovce. Všechny popisy gest platí pouze pro systém iOS se zapnutou funkcí VoiceOver.
V Androidu: používejte TalkBack – přečte Vám funkce tlačítek v pravém sloupci – viz obrázek výše.
Zobrazení Assistant Move nezahrnuje syntézu řeči.
Pro iOS: Pokud chcete používat funkci Seeing Assistant Move v hlasovém režimu, musíte mít na svém iOS zařízení VoiceOver nebo Zoom.
V Androidu používáte už zmíněný Talkback a hlasovou synthézu – bez Talkbacku mluví jen něco a velmi rychle – nedá se upravit a nebo nevím zatím, jak na to.
Můžete použít tlačítko „Opakovat zprávy“ umístěné v levém horním rohu (Android 5. ikona v pravém sloupci ikon) obrazovky k přehrání jakékoli zprávy, které jste špatně porozuměli.
Aplikace v plné verzi má limit – 40 požadavků na rozpoznání řeči za den.
Důležité pro orientaci a práci s aplikací i tlačítka ikon rychlých voleb, jejich seznam se dá vyvolat z tlačítka Akce, které je v titulku okna aplikace vpravo – za informací, na které obrazovce jsem (má podobu zvonku) , vyvolávající okno Více možností.
Za tímto tlačítkem se na některých obrazovkách objevuje také také ještě tlačítko tlačítko Akcí (podoba sluníčka) – jakési kontextové menu k jednotlivým položkám vybraným na příslušné obrazovce. Např. na obrazovkách s body (Sledování – Sledované body)
Databáze bodů
V aplikaci Seeing Assistant Move můžete použít body z externích zdrojů i body vytvořené uživatelem. Body můžete importovat z programu Loadstone GPS, projektu OpenStreetMap nebo Google Maps.
Seeing Assistant Move obsahuje ve výchozím nastavení několik databází s POI (Points Of Interest) klíčových lokalizací z hlavních evropských metropolí.
Přidání OSM databází
Aplikace Move umožňuje stahování databází s body z vybraných zemí. Tyto databáze byly vytvořeny v projektu OpenStreetMap a sdíleny prostřednictvím služby na adrese http://download.geofabrik.de/ (© Geofabrik GmbH a OpenStreetMap Contributors , licence ODbL ).
Chcete-li stáhnout databázi vybrané země, musíte vybrat možnost „Seznam databází“ z obrazovky „Body“ a poté pomocí tlačítka „Akce“ vybrat „Stáhnout databázi“. Zobrazí se dostupný seznam databází s kontinenty a zeměmi připravenými ke stažení.
Stahování začne dvojitým klepnutím na požadovanou pozici. Po dokončení stahování bude databáze dostupná v „Seznamu databází“.
Získávání a import databází
Databáze s body najdete na různých webech. Projekt UMP využívají uživatelé Loadstone a obsahuje body pro různé regiony Polska. Zobrazení Assistant Move umožňuje importovat textové databáze připravené v tomto projektu ( textové databáze ). Program Landstone fungoval na starším typech mobilů s operačním systémem Symbian.
K dispozici jsou také binární databáze připravené speciálně pro Seeing Assistant Move dostupné na: Databáze Seeing Assistant Move .
Prozatímní nevýhodou verze pro Android je omezená možnost importu databází a dalších dat jako jsou route nebo profily.
Zkoušel jsem ale nakonec i import textových a datavých souborů na iPadu AirPad2 s dnes už zastaralým a bez možnosti aktualizace iOS 15.8.1 a bohužel do Seeing Assistant Move na iPadu se mi nepodařilo importovat nové databáze ani z DropBoxu, ani z mailu nebo z webu. Problém je, že iPad mi nenadl aplikaci Seeing Assistant Move jako aplikaci, do které bych mohl data poslat – zasdílet! Nezkoušel jsem import přes iTunes.
Podporované formáty databází pro import by podle oficiálního tuturialu měly být:
– XML OSM – formát souboru projektu OpenStreetMap
– LSDB – formát souboru aplikace Loadstone
– KML – formát souboru používaný v Google Earth, Google Maps
– KMZ – komprimovaný soubor KML
Aplikace umožňuje import textových souborů ve formátech Loadstone a OpenStreetMap archivovaných ve formátu zip.
Moje KML body z Google Map
Umístil jsem je zde na stránku https://zpcestuji.g6.cz/2024/03/27/points-from-googlemaps-for-aplication-seeing-assistant-move/
Jsou rozděleny na několik kategorií a odkaz je na anglickém názvu zip archivu, který je také nazván anglicky, ale uvnitř je český název databáze s příponou kml. Podle anglického manuálu by mělo jít si stáhnout a naimportovat databáze přímo z webu přes Poslat do aplikace, ale to mi bohužel nejde jak v Android verzi, tak i v iOS verzi. Je možné zip archivy stáhnout a dát si je do DropBoxu – složka App\Seeing Assistant Move\Import a odtud je zkusit naimportovat přes možnost připojení aplikace k DropBoxu, ale podařilo se mi to jen ve verzi Android. V iOS verzi snad tam ty databáze jsou, ale nejsou vidět v seznamu databází.
Mám rozpracované další Google Mapy, např. zastávky MHD v Praze … ale ty jsem sem zatím nedával. Také mám zpracované např. ozvučené křižovatky, ale protože aplikace dokáže přechody a křižovatky identifikovat, tyto databáze jsem sem nedal.
Pokud máte nějaký nápad na další, pište do komentářů …
Problém s otevřením vlastních databází KML/KMZ z GoogleMaps
Mám problém, že jsem chtěl mezi databáze přidat své KMZ/KML z GoogleMaps, přes DropBox se sice do aplikace dostaly (totiž, když je chci znovu přidat, tak se pát, zda se mají prřepsat, takže by tam měly nejspíše být), ale nevidím a nemohu je vybrat při otevírání Databáze.
Konverze dat z DotWaleru a Loudstone
V aplikaci z Obrazovky Více můžete jít do položky Konverze databází pro Seeing Assistant Move, za touto položkou získáte nápovědu (v defaultně v polštině, případně po přepnutí v angličtině) o možnosti konverze a odkaz na webovou stránku s anglickým rozhraním: https://sa.tt.com.pl/db2move/ . Zde je možné konvertovat soubory ze starší aplikaci Loadstone (navigace z mobilu Simbian) nebo i z DotWaleru (navigace pana Libora Douška z ACE Designu, CZ), tedy soubory typu dat, xml nebo i txt se správnou strukturou dat. Soubory by neměly mít větší velikost než 10 megybajtů. Problém bude ze základním osm.xml, který má u mě 25 MB – pokusím se ho rozdělůit – musí se zřejmě zachovat hlavička a patička formátu.
Výběr databází
Vyberte obrazovku „Body“ pomocí tlačítka záložky umístěného ve spodní části obrazovky a poté vyberte možnost „Seznam databází“, abyste získali seznam dostupných databází.Po výběru se název vybrané databáze přečte zesíleným hlasem.
Pro otevření databáze nebo více databází musíte přejít nahoru na titulní lištu k tlačítku Akcí (ikona sluníčko, v pravém horním rohu, v podstatě takové kontextové menu). Poklepáte a otevře se dialogové okno. Vyberete položku Přidat databázi.
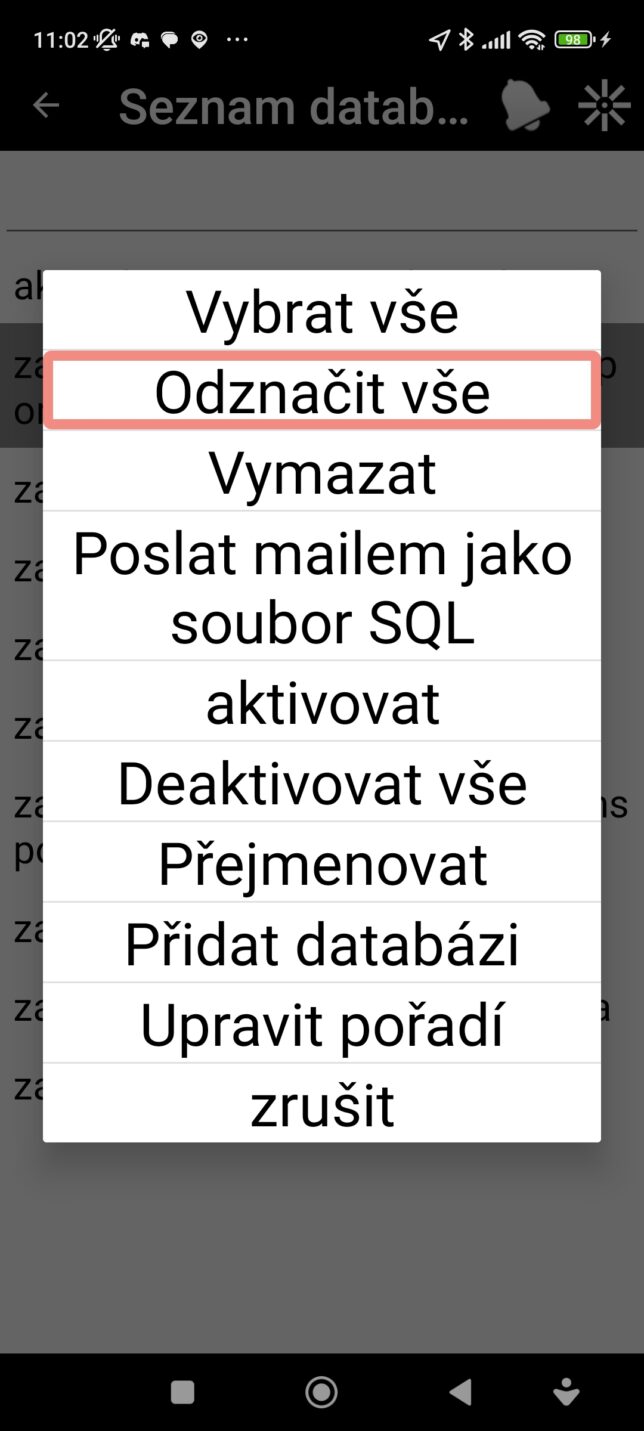
Jak vidíte na obrázku, lze přes kontextové menu Akcí vybrat všerchny databáze nebo je naopak odznačit, deaktivovat, zaslat e-mailem, změnit pořadí databází (to se mi nedařilo), přidat databázi – zřejmě se tím myslí založit novou databázi. Databáze, které jsou zobrazeny, není třeba otevírat.
Vyhledávání v databázích!!!
Zkontrolujte, zda stojíte na úvodní obrazovce „Domů“ (Pokud ne – v Androidu – z menu – tlačítko v levém horním rohu, v iOS pomocí tlačítka záložky ve spodní části obrazovky) a na obrazovce Domů vyberte „Najít v databázích“ pro vyhledání bodů v přítomných databázích. V okně, které se objeví na obrazovce, máte možnosti vyhledávání a to za volbou:
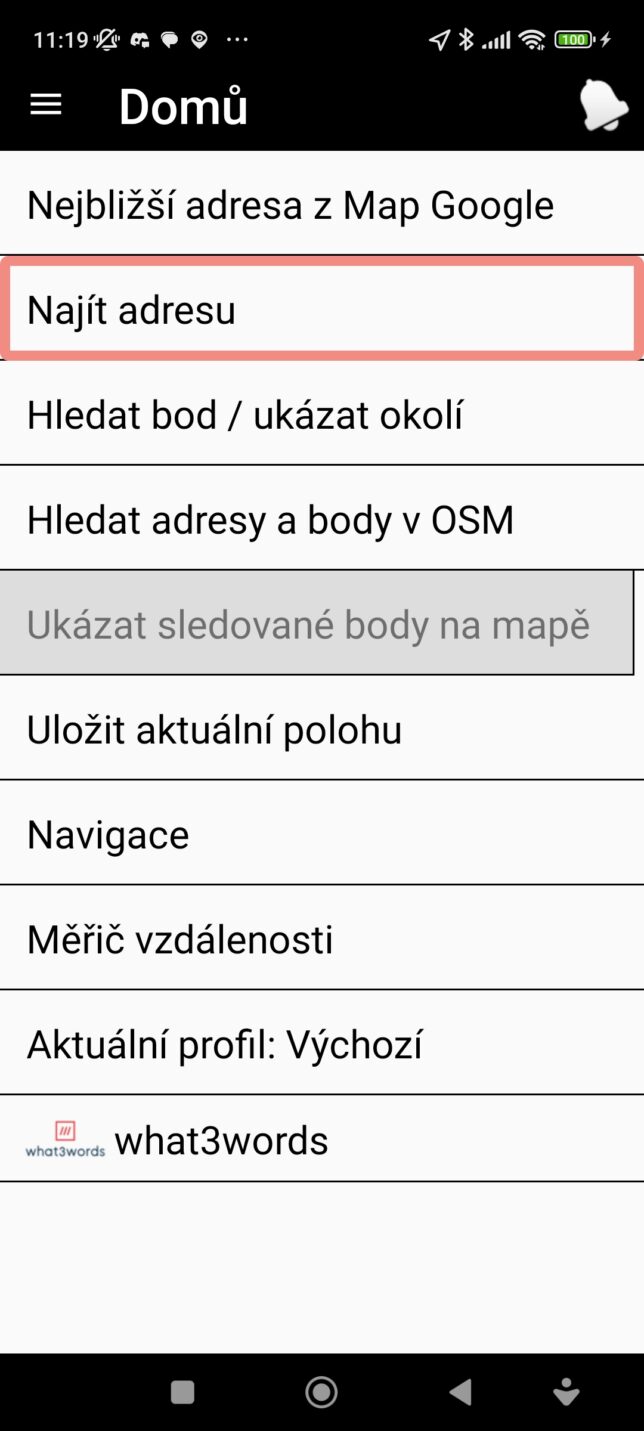
- Nejbližší adresa z map Google
- Najít adresu
- Hledat bod / ukázat okolí
- Hledat adresy a body v OSM
První položka Nejbližší adresa z map Google udělá přesně to, co je v jejím titulku. Kromě adresy řekne i jak daleko od Vás se objekt nachází a kterým směrem, např. severozápad. Na obrazovce se přitom nic nezobrazí, musíte mít zapnutý screen reader, neboli na Androidu TalkBack (zapnutí přidržení obou tlačítek hlasitosti).
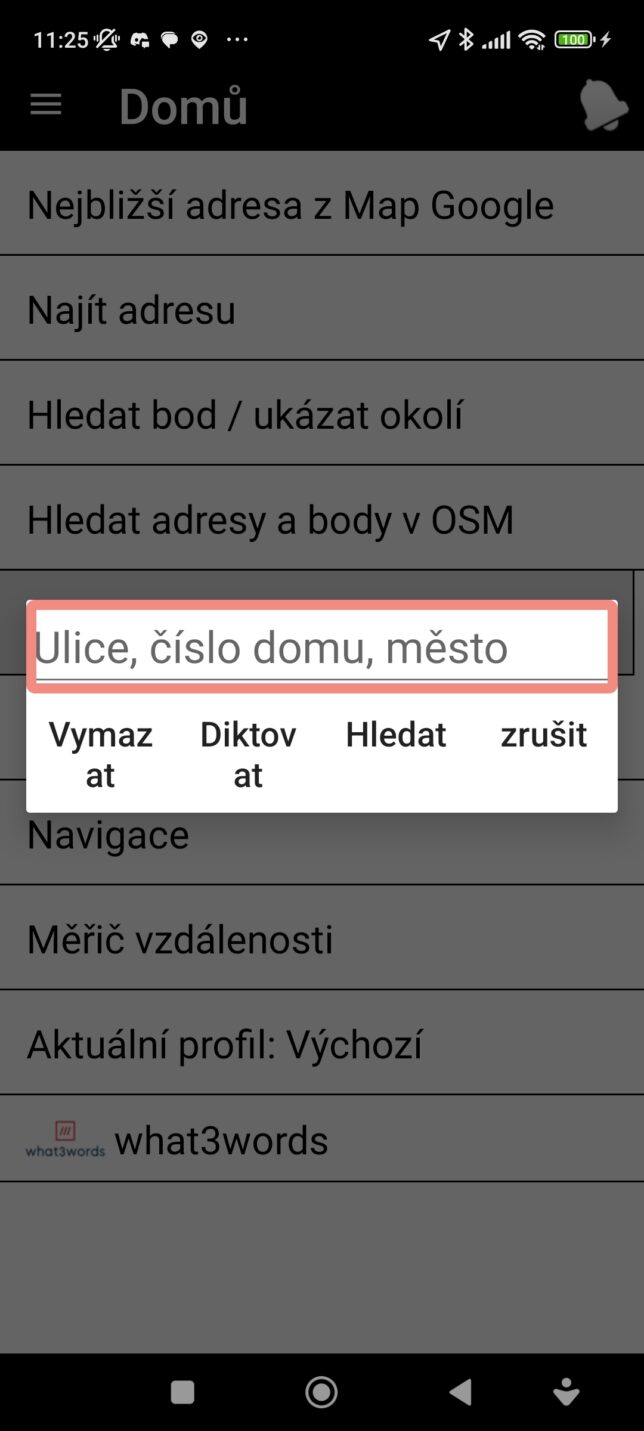 Po volbě Najít adresu se objeví na obrazovce dialogové okno s editačním políčkem (textové pole), do kterého musíte zapsat hledanou adresu v předepsaném pořadí: ulice, číslo domu (je jedno zda popisné nebo orientační), město. Údaje oddělujete čárkou. Pod tímto polem jsou čtyři tlačítka: Vymazat, Diktovat, Hledat, Zrušit (Storno). Pozor program vezme denně jen 40 diktovaných zadání. Při Diktování říkat čárky zpravidla nemusíte. Na tlačítko Hledat se musíte dostat gestem šviháním doprava a pak na něm (nebo na jakémkoli jiném) dvakrát kliknout.
Po volbě Najít adresu se objeví na obrazovce dialogové okno s editačním políčkem (textové pole), do kterého musíte zapsat hledanou adresu v předepsaném pořadí: ulice, číslo domu (je jedno zda popisné nebo orientační), město. Údaje oddělujete čárkou. Pod tímto polem jsou čtyři tlačítka: Vymazat, Diktovat, Hledat, Zrušit (Storno). Pozor program vezme denně jen 40 diktovaných zadání. Při Diktování říkat čárky zpravidla nemusíte. Na tlačítko Hledat se musíte dostat gestem šviháním doprava a pak na něm (nebo na jakémkoli jiném) dvakrát kliknout.
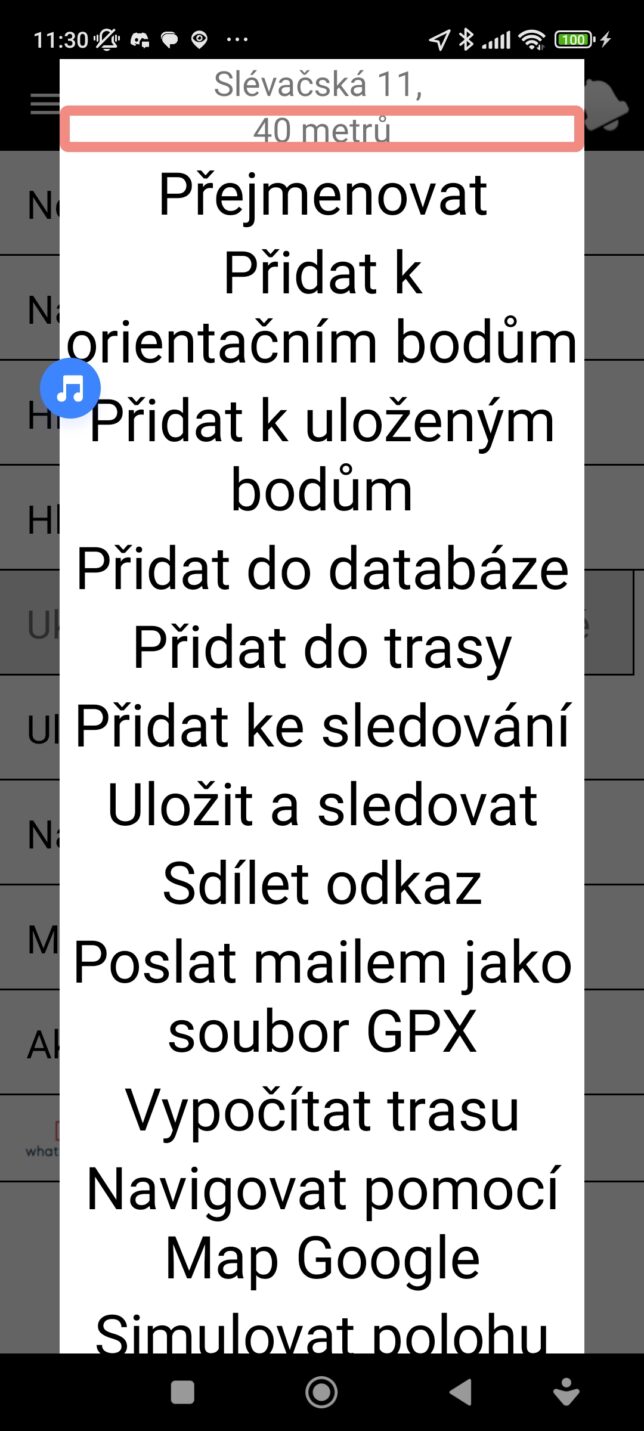 Pokud byla adresa nalezena, objeví se na obrazovce dialogové okno, v kerém nahoře je název ulice, v dalším řádku vzdálenost od Vaší aktuální pozice a pak následují tlačítka akcí:
Pokud byla adresa nalezena, objeví se na obrazovce dialogové okno, v kerém nahoře je název ulice, v dalším řádku vzdálenost od Vaší aktuální pozice a pak následují tlačítka akcí:
- Přejmenovat
- Přidat k orientačním bodům
- Přidat k uloženým bodům
- Přidat do databáze
- Přidat do trasy
- Přidat ke sledování
- Uložit a sledovat
- Sdílet odkaz
- Poslat e-mailem jako soubor GPX (informující adresáta o GPS e souřadnicích místai)
- Vypočítat trasu
- Navigovat pomocí Map Google
- Simulovat polohu
- Najít jinou adresu
- Zrušit
Jednotlivé pojmy budou vysvětleny v dalším výkladě.
Vracíme se na obrazovku Domů. Třetí vyheldávací funkcí je
Hledat bod / ukázat okolí
Otevře se dialogové okno nahoře s textovým polem, kam máte napsat název bodu a pod ním jsou zaškrtávací políčka, kde se mají zadané body hledat – ty můžete upravit.
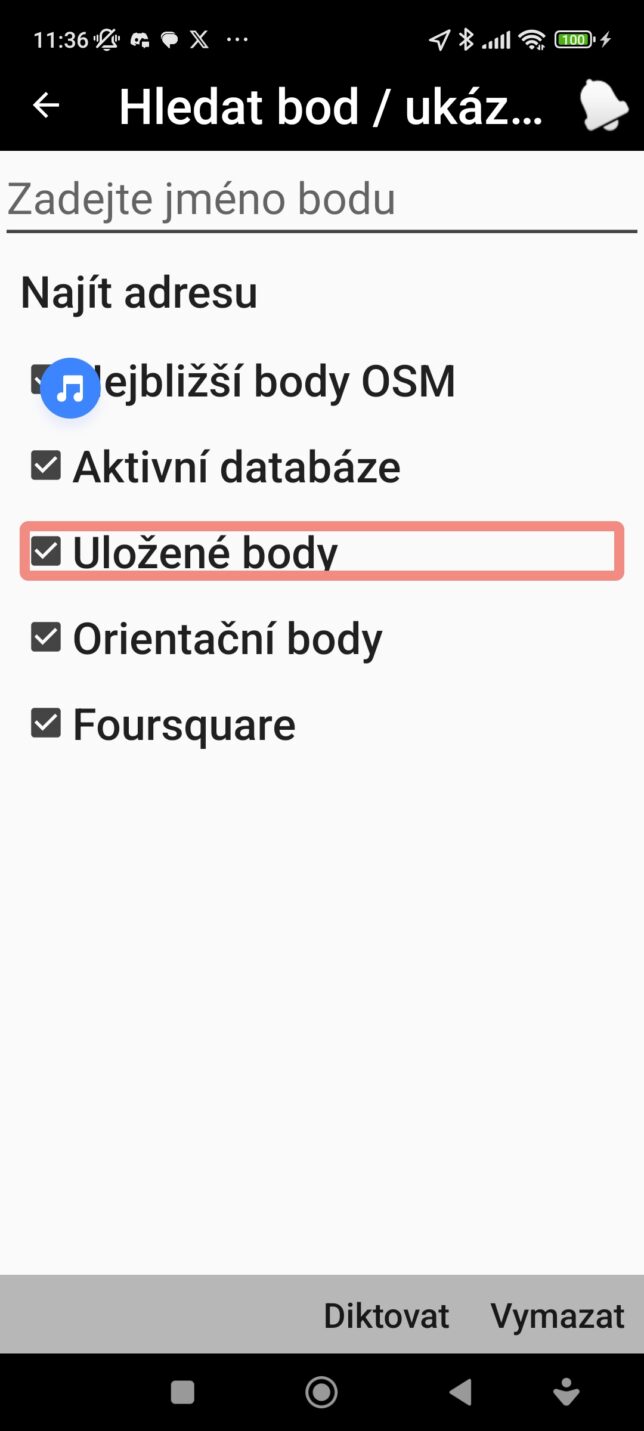 Jde o zaškrtávací políčka:
Jde o zaškrtávací políčka:
- Nejbližšíbody OSM
- Aktivní databáze
- Uložené body
- Orientační body
- Foursquare (body z této mapy)
Nemusíte nic zapsat, ale aby aplikace našla alespoň nějaké body ve Vašem okolí podle zatrhaných kritérií, je třeba vstoupit do textového pole kliknutím, dole se otevře klávesnice a na ní dáte alespoň klávesu vyhledat. Pak probíhá hledání, o čemž vás zvukově aplikace informuje a také říká, že je na obrazovce vidět indikátor postupu – točící se kolečko.
Po ukončení hledání se postaví čtecí kurzor na záhlaví obrazovky na tlačítko menu a musíte projít titulek okna Hledat bod / ukázat okolí, dále Tlačítko pro ukázání více možnosti, dále Tlačítko akcí a po té už přecházíte do samostného okna výpisu. Toto okno je uvozeno nejdříve šesti tlačítky karet různých akcí:
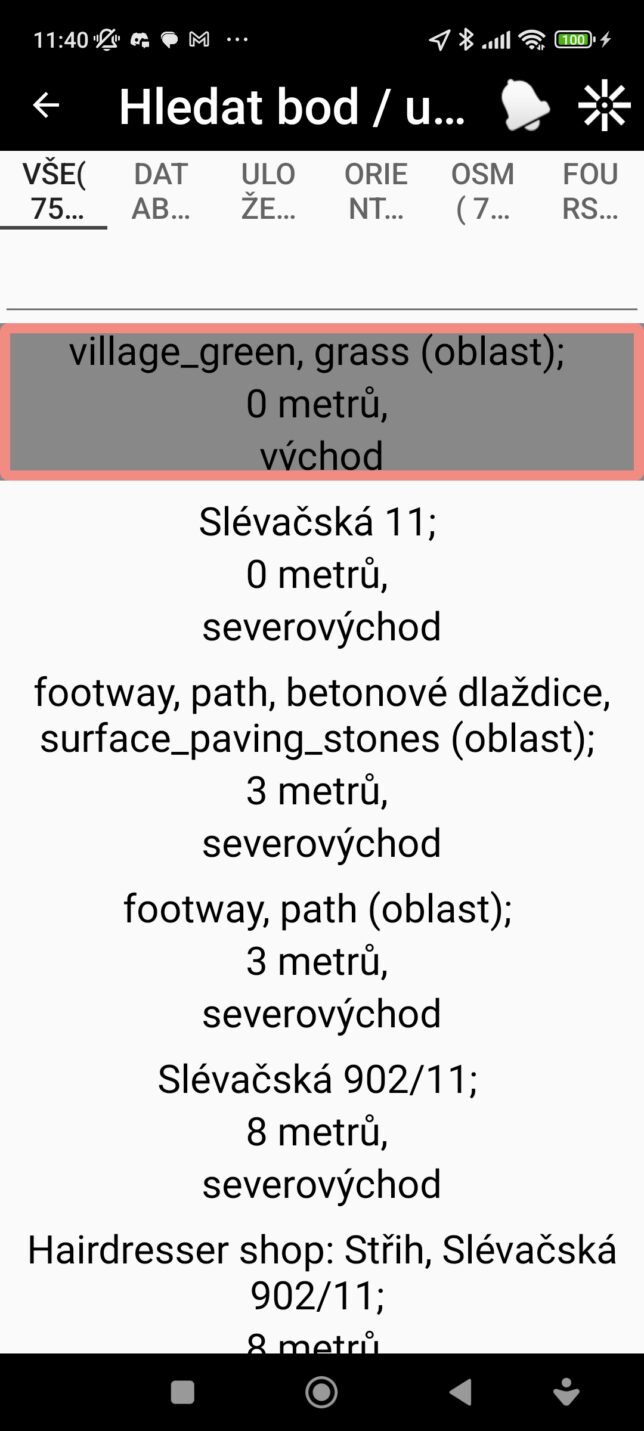
- Vše – počet nalezených bodů – klepnutím vyfiltrujete právě tyto body
- Databáze – počet nalezených bodů – i zde klepnutím zobrazíte právě ty body, které byly nalezeny v databázi;
- Uložené body – počet Vašich uložených a nalezených bodů podle Vašeho zadání
- Orientační body
- OSM – čte jako číslovku, ale nenechte se zmást jde o O es em neboli body nalezené v datech z Open Street Maps.
- Foursquare – body nalezené na mapách FullSquare
Následuje textové pole, kteým zřejmě můžete také filtrovat dále zobrazené body.
V seznamu nalezených bodů se objevují zřejmě zpravidla anglické názvy tagů – vlastností objektů, názvy objektů, např. trávní village_green, gras (oblast) a vzdálenost od vás.
Druhým kliknutím do položky bodu tuto položku vyberete (projeví se znovupřečtením položky zesíleným hlasem), vizuálně se pozadí položka zabarví do šeda.
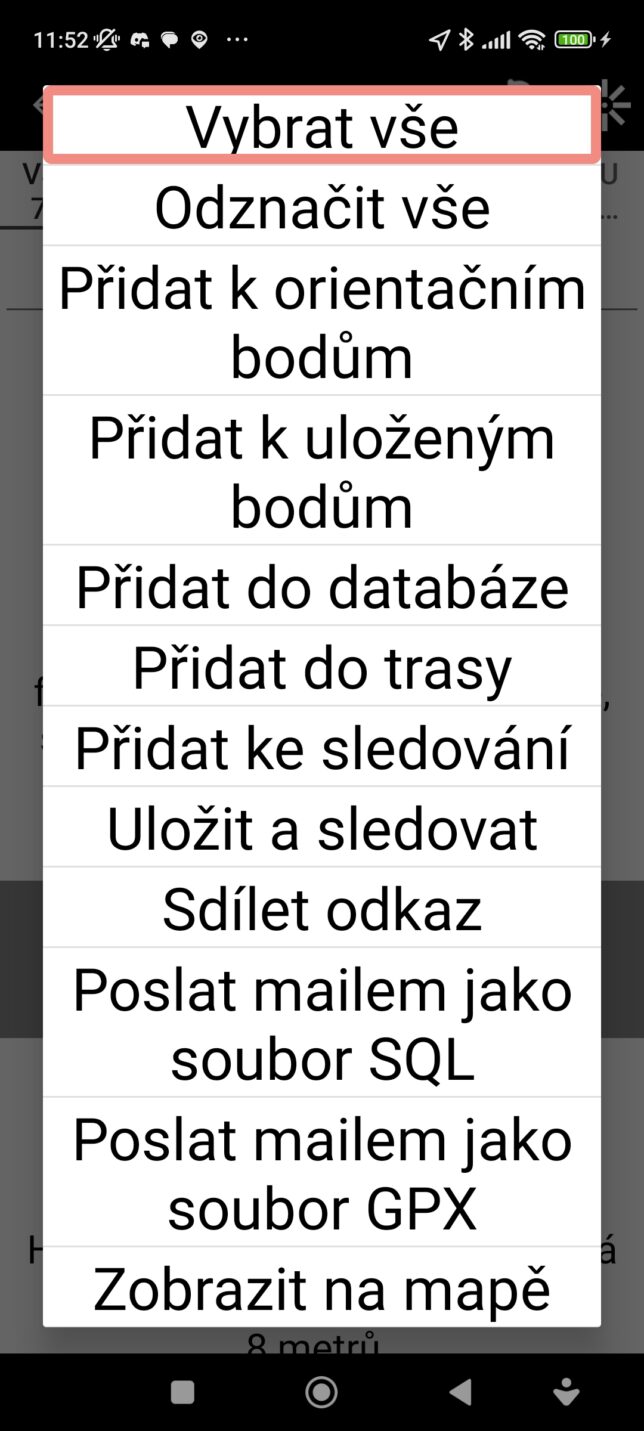 Pokud chcete s bodem dělat nějakou akci, vstupne do nabídky lačítkem Akcí, které se nachází úplně vpravo nahoře v titulku okna. Otevře se menu tlačítek:
Pokud chcete s bodem dělat nějakou akci, vstupne do nabídky lačítkem Akcí, které se nachází úplně vpravo nahoře v titulku okna. Otevře se menu tlačítek:
- Vybrat vše – myšleno celý nalezený seznam bodů,
- Odznačit vše – opačná akce,
- Přidat k orientačním bodům – vybrané body ze seznamu
- Přidat k uloženým bodům
- Přidat do databáze
- Přidat do trasy
- Přidat ke sledování
- Uložit a sledovat
- Sdílet odkaz (do jiné apliace)
- Poslat e-mailem jako (databázový) soubor SQL
- Poslat mailem jako soubor GPX
- Zobrazit na mapě
- Vypočítat trasu
- Navigovat pomocí Map Google
- Simulovat polohu
- Aktivovat průzkum
- Seřadit (výpis) podle jména
- Seřadit (výpis) podle vzdálenosti
- Upravit pořadí – myslí s e tím pořadí akcí, ale nějak nevím, jak toto pořadí s pomocí screen readeru měnit (dvojité klepnutí a přidržení – říká, že položka se nevybrala. Jde ale o pokročilou funkci, která je zbytná). Pokud by se vám to podařilo, dole najdete tlačítko Uložit.
- Zrušit – storno – odejít z této nabídky.
Poslední vyhledávací možností na obrazovce Domů je
Hledat body adresy a body na OSM.
Otevře se dialogové okno s několikařádkovým editačním polem, pod ním je tlačítko Hledat. V další části okna je informace, v jaké vzdálenosti, v jakém okruhu dochází k prohledání – Poloměr hledání v OSM. Poklepáním můžete tuto vzdálenost změnit od 1 km po celý svět.
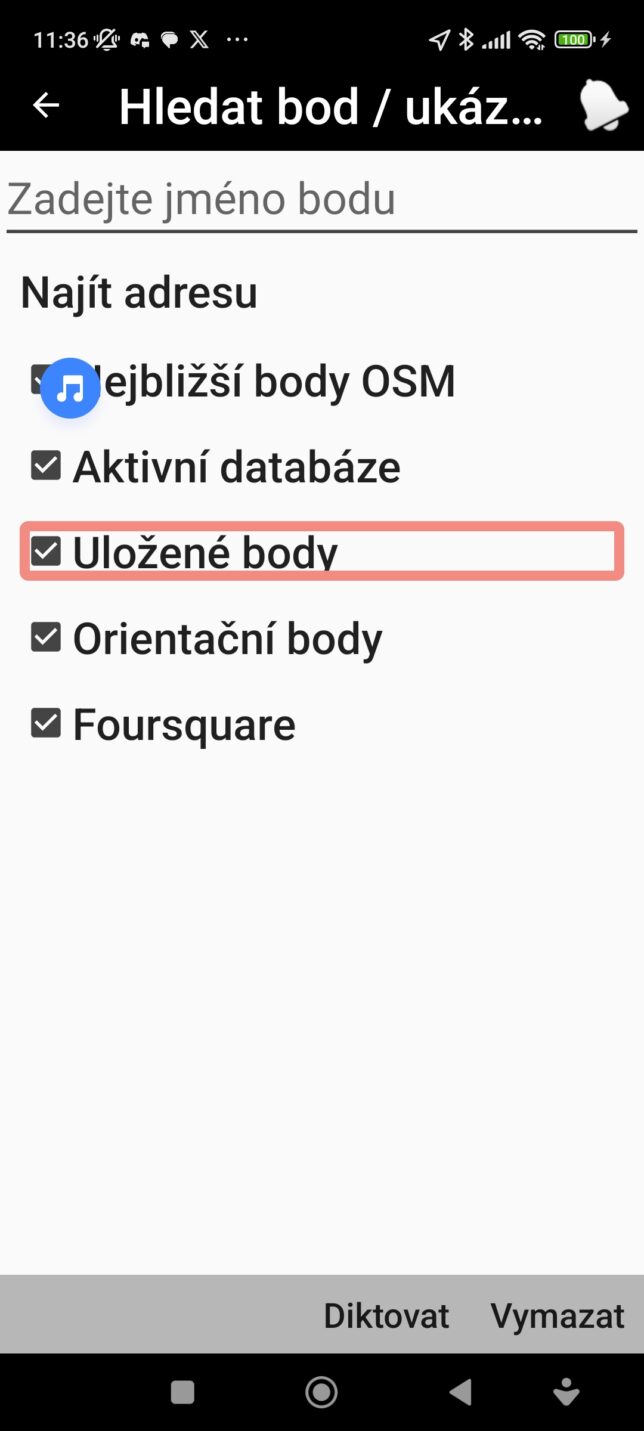
Když Assistant Move hledá body z aktivní databáze v omezeném okruhu. Poloměr vyhledávání můžete změnit na obrazovce Nastavení pomocí možnosti „Vyhledat poloměr“.
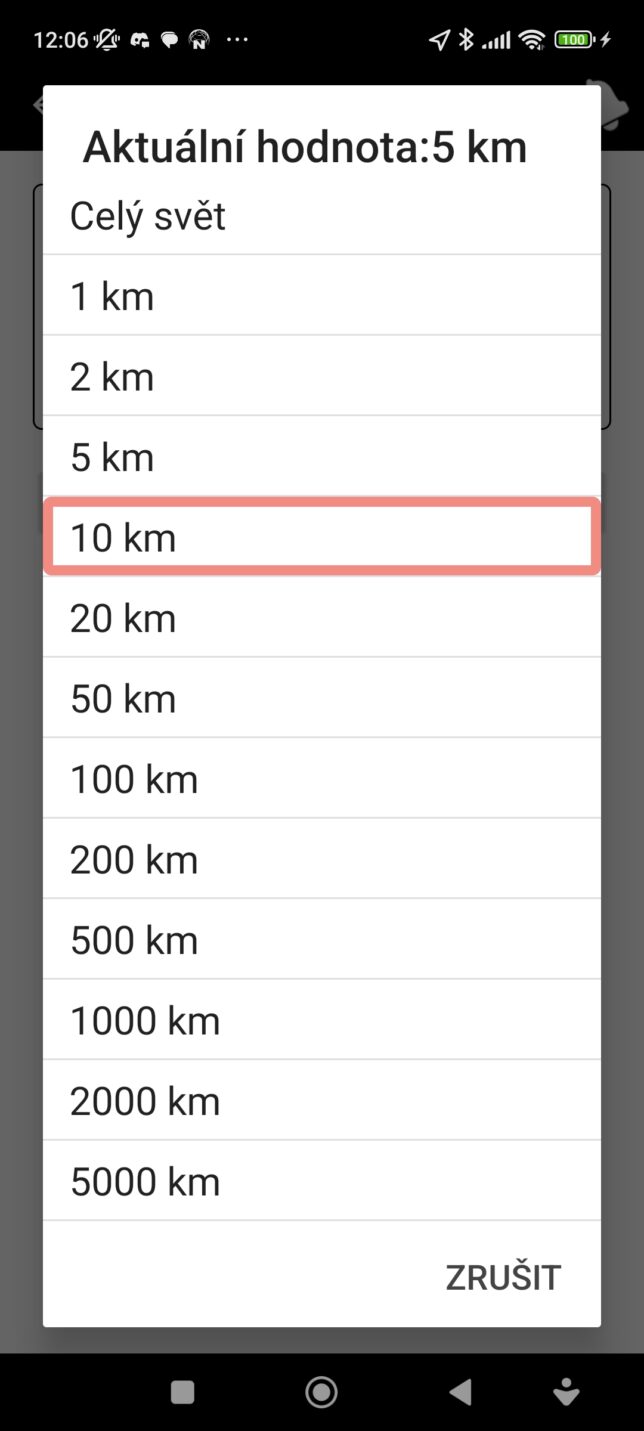
Trasy
Práci s trasami najdete na obrazovce Body.
Zobrazení Assistant Move umožňuje vytvářet dva druhy tras.
- Automatické trasy
- Vlastní trasy
Automatické trasy jsou vytvářeny sledováním vašeho pohybu. Uživatelské trasy vycházejí pouze z bodů z dostupných databází a vytvořených míst.
Automatické trasy
Vyberte obrazovku „Body“ (přes tlačítko Menu) a vyberte „Náhrát trasu“ pro vytvoření automatické trasy. Budete požádáni o zadání názvu nově vytvořené trasy. Pokud název zaznamenávané trasy nezadáte, nazve ho aplikace podle aktuálního data a času počátku záznamu.
Můžete zadat nové jméno buď pomocí klávesnice na obrazovce a napsat jméno, nebo stisknutím tlačítka „Diktovat“ editovat jméno trasy hlasem. Po klepnutí na tlačítko „Uložit“ ve za editačním políčkem, zahájí se záznam nové trasy. Obdržíte zprávu o začátku registrace nové automatické trasy.
Registraci automatické trasy můžete ukončit pomocí volby „Dokončit záznam trasy“ na záložce „Body“.
Záznam bodů v automatické trase se vytvářejí v určitém časovém intervalu. Tento časový interval můžete zvolit pomocí volby „Interval nahrávání“ na obrazovce „Nastavení“. Body ke své aktuální poloze můžete také přidávat zatřesením zařízením.
Automatické trasy můžete upravovat a přidávat do nich nové body z libovolných databází. Editace a přidávání nových bodů probíhá podobně jako tlačítko Akce – Postupy tras.
Defaultní nastavení zázbnamu bodů automatické trasy je každých 50 m.
Vlastní trasy
Vyberte obrazovku „Body“ přes tlačítko menu a poté vyberte možnost „Seznam tras“. Pomocí tlačítka „Akce“ (tlačítko „sluníčka“ se nachází v pravém rohu titulku okna), objeví se menu:
- Nová trasa
- Upravit pořadí
- Zrušit
Otevřete akci „Nová trasa“. Budete dotázáni na název nové trasy; toto jméno můžete zadat pomocí klávesnice na obrazovce nebo hlasem pomocí tlačítka „Diktovat“.
Do trasy můžete přidat body z libovolného seznamu zobrazujícího body:
- Vyhledávání v databázi,
- Vyhledávímé v okolí,
- Nejbližší body Open Street Map,
- Oblíbené body,
- Uložené body a tak dále.
Vyberte libovolné body, které chcete přidat do trasy, poté zvolte tlačítko „Akce“ a vyberte akci „Přidat do trasy“. Budete dotázáni, na kterou trasu chcete přidat vybrané body; poté stačí vybrat trasu a vybrat tlačítko „Připraveno“ pro přidání vybraných bodů do zvolené trasy.
Můžete upravit vlastní trasy. V seznamu tras vyberte trasu, kterou chcete upravit, a poté pomocí tlačítka „Akce“ vyberte akci „Upravit trasu“. Body z upravené trasy můžete odstranit, změnit jejich pořadí a upravit název každého bodu.
Pokud máte staré trasy z aplikace Loadstone (kontrolní body) můžete importovat do Seeing Assistant Move. Můžete jej importovat pomocí e-mailu (příloha) nebo přímo z webu (viz „Získání a import databází“). Textový soubor s kontrolními body by měl mít příponu CKP. Po importu bude soubor dostupný jako trasa jiného uživatele.
V Androidu nevyzkoušeno – problém s podobným importem, po rozkliknutí přílohy by musel kontext menu v Androidu obsahovat možnost vybrtat si, kam chci soubor poslat, tedy do naší aplikace Assistant Move.
Příprava trasy jinak … tradičně
Přejděte na obrazovku Domů a zvolte položku Navigace.
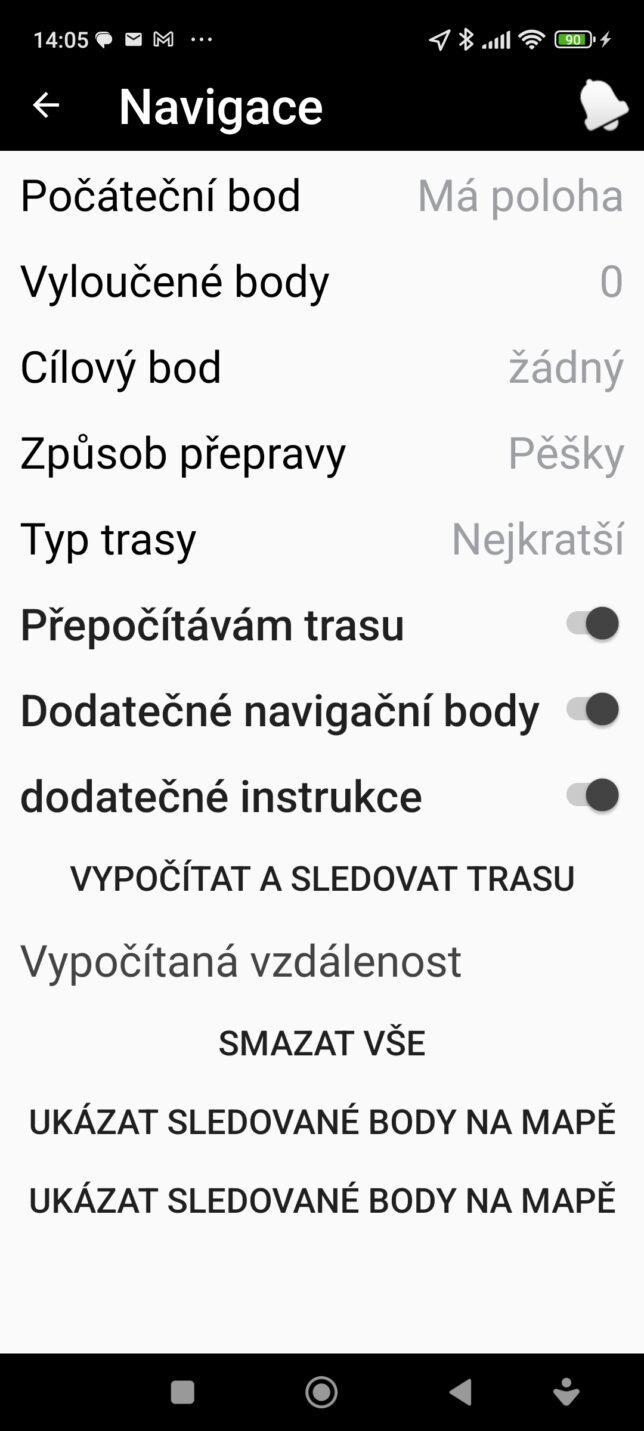
Zvolíte Počáteční bod – přednastavena je moje poloha – pokud necháte prázdnou, vezme tuto aktuální polohu, tedy kde stojíte. Pokud si chcete zvolit nějaký jiný konkrétní bod z databází nebo uložených bodů, použijete k vyhledání ze seznamu bodů, které popisuji hned u následující položky Vyloučené body.
Vyloučené body – defaultně 0 – určíte, přes které body nechcete jít;
Klepnutím na této položce se dostanete do dalšího dialogového okna, přes které se dostanete do okna Vyloučené body, dole je tlačítko Přidat, de o stejné okno, v kterém hledáte body – editační políčko, necháte-li prázdné, ale musíte do něj alespoň ťuknout, najde body podle zatrhaných položek (Všechny body OSM, Aktivní databáze, Uložené body, Orientační body a místa z mapy Foursquare.
Cílový bod – najdete ho v podobném okně, které jsme právě výše popsali.
Způsob přepravy – po rozkliknutí máte na výběr Pěšky, Jízdní kolo, Automobil, Taxi. Chybí mi tu veřejná doprava. Ale asi to záleží na vyhledávání v aplikaci konkrétní mapy – Apple mapy umí zřejmě kombinovat pěšky a veřejná doprava. Veřejnou dopravou najde i GoogleMap, ale je otázka, zda to tady pochopí, převezme, když dáme např. automobilem.
Typ trasy: Optimální nebo Nejkratší.
Přepínače / Posuvníky: defaultně jsou nastaeny:
- Přepočítávám trasu
- Dodatečné navigační body
- Dodatečné instrukce
Tlačítka:
- Vypočítat a sledovat trasu. Zde bych přivítal, kdyby tu byla ještě možnost pouze si nejdřív trasu prohlédnout, případně zvolit, tedy bez sledování trasa.
- Vypočítaná vzdálenost – deaktivováno, dokud nenajde trasu
- Ukončit sledování – deaktivováno, bude aktivní, až v okamžiku, kdy bude sledovat zadanou a vypočítanou trasu.
- Ukázat sledované body na mapě.
- Ukázat sledované body na mapě.
Dvě stejně popsaná tlačítka znamenají různé akce (viz dále) – mělo by to být odlišeno textově.
Po odentrování prvního tlačítka se ale neobjeví mapa, ale itinerář – pokud chcete zobrazení na mapě, musíte jít do menu a dát Mapa.
Zpět k navigaci do dialogového okna se vrátíte přes menu – Domů.
Druhé tlačítko Ukázat sledované body na mapě otevře Google mapu s vyznačením trasy.
Vizualizace
Každou trasu, automatickou nebo přizpůsobenou, lze vizualizovat na mapě. Chcete-li tak učinit, po výběru trasy musíte z nabídky akcí vybrat „Zobrazit na mapě“. Zobrazí se mapa vybrané trasy s vyznačenými body spojenými v jednom řádku. Chcete-li mapu zavřít, klepněte na „Zpět“ v levém horním rohu obrazovky.
V systému android se mi stalo, že někdy se některé informace (zobrazení křižovatek) objeví na méně kontrastní Google mapě, ale většinou na OSM mapách.
Při plánování pěší trasy jsme zjistil, že trasa vytvořená automaticky podle zřejmě Map Google, vybrala delší pěší trasu, než přes parkový lesík.
Monitoring = průzkumný režim
Při prozkoumávání bodů v okolí můžete přepnout do režimu průzkumu – stačí zatřást zařízením. Poté držte zařízení vodorovně a otočte se. Budete informováni, na které body vaše zařízení míří. Seeing Assistant Move používá magnetický kompas k přesné detekci orientace a předává tyto informace pomocí hodin. Pro opuštění režimu průzkumu zařízením znovu zatřeste.
Nastavení Režimu průzkumu
Průzkum můžete povolit nebo zakázat pomocí tlačítka „Akce“ a výběrem akce „Monitoring ano“ nebo „Monitoring ne“ (první nikona shora). V Nastavení v první položce Monitoring můžete nastavit:
- Frekvence oznámení – defaultně 30 sekund – klepnutím otevřete dialogové okno a nastavíte jinou hodnotu.
- Vzdálenost ohlášení – defaultně hodnota nenastavena, klepnutím otevřete dialogové okno, v kterém nastavíte parametr: 10 metrů až 20 kilometrů – aktivujete klepnutím;
- Nejbližší bod OSM / Nominatim – defaultně nenastaveno – přepínač
- Nejbližší adresa z Map Google – přepínač – defaulně nastavena
- Uložené body – defaultně zapnuto – ptřepínač
- Aktivní databáze – přepínač, defaultně vypnuto
- Poloměr monitoringu – defaultně 2 kilometry – poklepáním lze měnit: od 10 metrů do 5000 kilometrů;
- Monitorované OSM kategorie – najetím na položku je všechny začne číst, je možné vstoupit do položky a vybrat si ty, které požadujete, aby byly ohlašovány. Pedestrians crossings – přechod pro chodce přes křižovatku – pokud pod položkou je další položka Výběr kategorií, můžete do ní vstoupit, jde o další dialogové okno s možností upravit podkategiroe, např. tedy: Označený přechod, Přechod neoznačený, Název ulice (zřejmě hlášený u přechodu), světla, Vibrace, Zvuky, Upozornění na dlažbnu, Ostrůvek.
- OSM body – defaultně zapnuto
- Aktivní databáze – defaultně zapnuto
- Poloměr hledání v OSM – defaultně 2 km
Zobrazit na mapě
Kromě režimu průzkumu, který funguje na základě bodů uložených v databázi a v „Nejbližší body OpenStreetMap“ poskytuje Seeing Assistant Move možnost seznámit se s okolím vybraného bodu na mapách na obrazovce mobilu. Zobrazení mapy můžete zobrazit označením požadovaného bodu, výběrem „Akce“ a nakonec výběrem „Zobrazit na mapě“ ze seznamu.
Pohybem prstu po mapě budete informováni o tom, co se nachází v bezprostřední blízkosti zvoleného bodu. Můžete sledovat ulice a procházet důležitá místa v okolí. Mapu můžete posouvat třemi prsty libovolným směrem a měnit velikost prozkoumávané oblasti pomocí možností přiblížení (roztahováním prstů – změnou rozlišení mapy)
K použití funkce „Zobrazit na mapě“ potřebujete funkční připojení k internetu.
Simulovat umístění
Zobrazení Assistant Move vám umožňuje simulovat vaši polohu. Pomocí této funkce se můžete seznámit s bezprostředním okolím libovolného zvoleného místa. Můžete použít „Zobrazit okolí“, „Nejbližší body OpenStreetMap“ a „Zobrazit na mapě“ se simulovanou polohou. Tyto funkce budou fungovat, jako byste byli na simulovaném místě.
Chcete-li aktivovat tuto funkci, musíte použít „Simulovat polohu“ z nabídky „Akce“ po výběru jednoho bodu v „Oblíbené body“ a „Uložené body“ na obrazovce „Body“ nebo „Najít v databázích“ z obrazovky „Domů“. V případě hledání konkrétní adresy stačí po jejím nalezení klepnout na tlačítko zobrazené na obrazovce „Simulovat polohu“.
Chcete-li zakázat akci simulace umístění, můžete na stejných obrazovkách zvolit „Zastavit simulaci umístění“ z nabídky „Akce“. Navíc můžete zastavit simulaci polohy pomocí Hlasových příkazů. Změna simulovaného umístění nevyžaduje vypnutí posledního simulovaného umístění.
Sledování (Monitoring)
Monitoring je volitelná možnost, která umožňuje uživateli Seeing Assistant Move být informován o projetých místech.
Chcete-li povolit monitorování, musíte klepnout na tlačítko „Sledování“. Tato položka není oproti iOS verzi na kartě Domů, ale jako samostatná položka hlavního menu po otevření tlačítka Menu. Chcete-li jej deaktivovat, stačí znovu klepnout na stejné tlačítko.
Parametry jako; typ ohlášených míst; interval monitorování a poloměr monitorování lze individuálně nastavit v záložce „Nastavení“ a poté v možnostech „Monitorování“.
Vytváření bodů
Zobrazení pohybu asistenta vám umožňuje vytvářet nové body pomocí vaší aktuální polohy, například v případě, že se budete chtít na dané místo později vrátit. Chcete-li vytvořit bod, vyberte obrazovku „Domů“ a vyberte možnost „Uložit aktuální polohu“. Budete požádáni o zadání názvu nově vytvořeného bodu. Zobrazení Assistant Move vyplní název vytvořeného bodu pomocí informací o zeměpisné poloze z internetu. Ke změně navrhovaného názvu nového bodu můžete použít klávesnici na obrazovce nebo svůj hlas pomocí tlačítka „Diktovat“.
Nový bod se uloží podle polohy vašeho zařízení v době, kdy jste klepli na tlačítko „Uložit aktuální polohu“. Všechny body jsou uloženy v samostatné databázi s názvem privatedb.sql; tuto databázi můžete zálohovat pomocí Dropboxu.
K vytvoření bodů pomocí vaší aktuální polohy potřebujete funkční připojení k internetu.
Správa bodů
Všechny lokalizace, jak ty vytvořené uživatelem, tak ty z jiných zdrojů, lze uložit do samostatných databází, např. hotely, autobusové zastávky, restaurace atd. Chcete-li přidat do aktuální databáze, po výběru požadovaného bodu ze seznamu klepněte na „ Akce“ a vyberte možnost „Přidat do databáze“. Pokud má být vybraná lokalizace prvním bodem nové databáze, musíte v dalším kroku zvolit „Přidat databázi“ a poté zadat název databáze.
Tímto způsobem lze databáze tématicky seskupovat, což umožňuje jejich pozdější efektivní využití pomocí možnosti „Sledování“.
Editace bodů
Editovat lze jak body vytvořené uživatelem, tak body nalezené v databázích. Chcete-li to provést, po výběru bodu z jednoho z následujících seznamů bodů:
- „Zobrazit okolí“,
- „Najít v databázích“,
- „Oblíbené body“,
- „Uložené body“.
Použijte tlačítko „Akce“ a poté vyberte možnost „Upravit bod“.
Během editace bodu můžete zadat libovolný text buď pomocí klávesnice na obrazovce, nebo hlasem, klepnutím na tlačítko „Diktovat“.
Informace o adrese zadaných souřadnic můžete obnovit volbou „Shodovat s nejbližší adresou“. Pomocí „Aktualizovat souřadnice“ můžete aktualizovat souřadnice na souřadnice vaší aktuální polohy. Ruční úprava souřadnic je také možná.
Oblíbené body
Do seznamu oblíbených bodů můžete přidat libovolné body (buď vámi vytvořené nebo z databází). Seznam oblíbených bodů můžete použít k rychlému přístupu k vybraným bodům, například k okamžitému zahájení navigace k jednomu z těchto bodů. K seznamu oblíbených bodů se dostanete výběrem možnosti „Oblíbené body“ na záložce „Body“.
Chcete-li přidat jakoukoli lokalizaci do seznamu oblíbených bodů, musíte vybrat vybraný bod z libovolného seznamu bodů (výsledek vyhledávání, čtvrť, databáze, Open Street Map) a zvolit tlačítko „Akce“ a vybrat akci „Přidat k oblíbeným“.
Navigace k bodu
Chcete-li být informování aplikací o bodu, ke kterému chcete navigovat, vyberte bod z libovolného seznamu bodů (výsledky vyhledávání, okolí, trasa, databáze, Open Street Map), poté zvolte tlačítko „Akce“ a použijte akci „Přidat do trasy„. Když uvidíte přesunutí asistenta, spustí se navigace do vybraného bodu. Aplikace vás bude během pohybu informovat o směru a vzdálenosti od vybraného cíle.
Jakmile spustíte navigaci, aplikace umožní i sledování směru k nejbližšímu vybranému bodu. Pomocí možnosti „Monitoring“ (na obrazovce Nastavení) zobrazíte seznam sledovaných bodů. Zařízení se snažte držet ve vodorovné poloze, zaznamenáte vibrace u okraje obrazovky. Aplikace bude říkat směr ke sledovanému bodu.
Navigační zprávy (Nastavení)
Zobrazení Assistant Move vás může informovat o vaší poloze vzhledem ke sledovanému bodu. Aplikace poskytuje zprávy o vzdálenosti a směru ke sledovanému bodu, přičemž frekvence závisí na zvoleném čase, který uplynul, nebo zvolené vzdálenosti.
Pomocí volby „Monitoring – Frekvence oznámení“ nebo „Monitoring – Vzdálenost hlášení“ z obrazovky „Nastavení“ můžete změnit frekvenci zpráv, buď jako dobu, kterou musí uplynout, nebo vzdálenost, kterou je třeba ujet.
Na stejném místě je možnost „Poloměr monitoringu“, která umožňuje nastavit vzdálenost, ve které vás bude Seeing Assistant Move informovat o přiblížení se ke sledovanému bodu.
Podobně umístěná volba „Nastavení – Oznamování směru“ umožňuje zvolit, jak budou směry oznamovány, a to jak v pohybu, tak v nehybném stavu. Možnosti jsou:
- žádný
- geografický
- Směr podle hodin
- Kompas
- Natural direction
A můžete tu nastavit, jaké informace se mají poskytovat, když stojíte:
- žádný
- Geografický směr
- Kompas
Informace o své poloze můžete získat také pomocí tlačítka „Vynutit oznámení“ (tlačítko Více možností v titulku okna – ikonka reproduktoru, pátá se shora). Při každém stisknutí bude informovat o vzdálenosti a směru od sledovaného bodu, nezávisle na ujeté vzdálenosti. Můžete použít tlačítko „Opakovat oznámení“ (také ikonové tlačítko pod tlačítkem Více možností – nad Vynuceným oznámením) pro zopakování poslední zprávy, pokud jste měli potíže s jejím pochopením.
Typ upozornění můžete změnit pomocí možnosti „Oznámení“ na obrazovce „Nastavení“. Jsou tu přepínače:
- Hlas
- Místní oznámení
- Vibrace
- Zvuk
Navigace po trase
Pomocí funkce Seeing Assistant Move můžete sledovat konkrétní trasu. Zobrazení Assistant Move vás bude informovat o směru a vzdálenosti od nejbližšího bodu této trasy.
Pomocí volby „Seznam tras“ z obrazovky „Body“ získáte seznam všech dostupných tras. Vyberte trasu, kterou chcete sledovat, a pomocí tlačítka „Akce“ a příkazu „Navigovat podle trasy (přidat do seznamuz sledovanýchbodů)“ spusťte navigaci po trase.
Zobrazení Assistant Move přidává automaticky trasy s body v opačném směru. To vám umožní vrátit se do bodu, kdy jste tuto trasu začali registrovat. Vůbec si tím nejsem jistý, ale když jsem si zaznamenal dvě testovací trasy, vznikly vedle nic trasy se stejným názvem, tedy s datem a časem (protože jsem je nepojmenoval) s textem v závorce (zahýbá) ????
Úprava průchozích bodů na trase a jejich pořadí
Chcete-li zobrazit seznam sledovaných bodů, použijte volbu „Sledované body“. V Android verzi není položka na obrazovce Domů). Pokud nechcete některým bodem procházet, vyberte bod a pomocí tlačítka „Akce“ odstraňte tento bod ze sledovaných bodů.
Můžete také změnit pořadí sledovaných bodů. Pokud vyberete trasu, můžete obrátit pořadí bodů na této trase.
K zastavení navigace použijte volbu „Dokončit sledování“.
Podrobná navigace
Seeing Assistant Move také umožňuje používat klasickou podrobnou navigaci. Je to možné díky mapám dostupným v Google (případně Apple Mapy. Mapy Apple jsou dostupné v každém mobilním zařízení s iOS. Pokud chcete používat Mapy Google, můžete si nainstalovat Mapy Google z App Store.)
Chcete-li použít podrobnou navigaci, v zobrazeném seznamu bodů (nejbližší body z Open Street Map, oblíbené, uložené) vyberte požadovaný bod a z nabídky Akcí zvolte „Navigovat pomoc map Google“ (zatím tu nejsou OSM). Můžete zvolit také:
- Vypočítat trasu
- Simulovat polohu
- Aktivovat průzkum
- Seřadit podle jména
- Seřadit podle vzdálenosti
- Seřadit podle nejnovější(ho)
- Upravit pořadí
- (zrušit)
Po výběru požadované trasy zvolte „Navigovat podle trasy (přidat do seznamu sledovaných bodů)“ za tlačítkem Akce.
Navigace se provádí přímo v daných mapách – mimo aplikaci Assistant Move.
Chcete-li navigaci zastavit, zvolte „Konec“.
Pokud jste se dostali k Navigaci na Mapy Google, dali jste tlačítko Sleodovat, kterým navigaci vypnete a zpět do aplikace se dostanete tlačítkem Zpět v levém horním rohu obrazovky.
Navigace je nakonfigurována tak, že dokáže zobrazit pěší trasu až na 2 km trasy. Pokud je trasa delší, navigace se automaticky přepne do režimu automobilové dopravy. Údajně umí prokombinovat pěší přesun s přesunem dopravním prostředkem. Rozdíl mezi způsobem přesunu pěší a automobilovým je v tom, že režim pro chodce nesplňuje pravidla silničního provozu, tj. jednosměrky, zákaz odbočení a podobně. Velmi často jsou pěší trasy mnohem kratší než trasy v režimu automobilové dopravy.
GoogleMapy mi však našli pěší přesun z Prahy do Klimkovic u Ostravy. Google Mapy nejsou příliš přesné pro pěší přesuny při navigaci na nich, např. u nás Slévačská ulice – uhýbá pod průjezd pod domem, kdežto chodci mohou pokračovat stále přímo ze Slévačské do Hůrské, ale Google Mapy říkají, že je třeba odbočit. Příliš se drží uliční navigace. Proto by bylo lepší, kdyby nás jako pěší navigovaly Open Street Maps nebo Mapy.cz .
Různá nastavení
Zámek obrazovky
Pro Android jsem nenašel v Nastavení možnost zamčení obrazovky, ale obrazovku lze velmi rychle odemknout otiskem prstu. Dokud aplikaci neukončíte, pracuje na pozadí, občas hlásí např. dostupnost GPS.
Zámek otáčení obrazovky
Funkce Zámek otáčení obrazovky umožňuje zakázat automatické otáčení zobrazení na displeji mobilou bez ohledu na nastavení systému otáčení obrazovky. To umožňuje uzamknout obrazovku ve zvoleném otočení. Chcete-li zapnout a vypnout automatické otáčení obrazovky, použijte možnost „Zámek otáčení“ z obrazovky „Nastavení“. Jde o přepínač a najdete ji i ve verzi pro Android.
Vyskakovací zprávy
Aplikace Assistant Move vás může informovat o přiblížení k vybranému místu, i když je aplikace na pozadí. Takové upozornění můžete dostat pro všechny body v seznamu „Oblíbené body“.
V Anroid aplikaci vyberte bod v „Oblíbených bodech“ (obrazovka Body) a přes tlačítko Akce dejte „Přidat ke sledování„.
Cloudové zálohování
Zobrazení Assistant Move umožňuje ukládat vytvořená a shromážděná data (body, trasy) ve virtuálním cloudu. O svá data nepřijdete ani v případě, že ztratíte zařízení nebo budete muset obnovit tovární nastavení. Chcete-li zálohovat data do cloudu, musíte mít účet Dropbox.
Na obrazovce Nastavení vyberte možnost „Dropbox“. Seeing Assistant Move musíte propojit s Dropboxem pomocí možnosti „Link to Dropbox“. Pokud máte účet Dropbox a zaregistrovali jste své zařízení u Dropboxu, stačí na další obrazovce vybrat „Povolit“. Dropbox vytvoří adresář SeeingAssistant Move v adresáři Dropbox/Apps a Seeing Assistant Move povolí tři další tlačítka: „Stáhnout databázi a trasy“, „Importovat textové databáze“, „Zálohovat data“ po připojení Seeing Assistant Move k Dropboxu. Chcete-li zálohovat data, vyberte tlačítko „Zálohovat data“.
Ze seznamu všech databází a tras si můžete vybrat, které chcete archivovat. Můžete vybrat vše, pokud klepnete na „Akce“ a poté na „Vybrat vše“. Po výběru můžete zahájit nahrávání výběrem „Archivovat“. Vybrané databáze a trasy jsou odeslány do Dropboxu. V závislosti na velikosti dat a rychlosti vašeho internetového připojení to může nějakou dobu trvat.
Pokud svá data ztratíte, můžete je obnovit pomocí tlačítka „Stáhnout databázi a trasy“ z nabídky „Dropbox“ na obrazovce „Nastavení“. Po přesunutí asistenta se zobrazí nové okno se všemi databázemi a trasami uloženými v Dropboxu. V tomto okně můžete vybrat trasy a databáze, které chcete obnovit. Pokud chcete vše obnovit, můžete zvolit akci „Vybrat vše“ a poté použít tlačítko „Stáhnout“.
Chcete-li používat zálohování v cloudu, potřebujete funkční připojení k internetu.
Syntéza řeči
K aplikaci doporučujeme využívat zapnutý TalkBack. Informuje o stavu tlačítek, čte ikony tlačítka Akcí.
Na začátku testování aplikace mi stávalo, že pokud jsem nespustil TalkBack, docházelo k některým promluvím v aplikaci a to ve velmi vysokém tempu, takže nebylo téměř rozumět, o čem informuje, ale pozuději s použítím TalkBacku se ro samo víceméně urovnalo a nebo jsem si na to zvykl, ale nedá se to ovlivnit ani globálním nastavemním hlasové synthézy!
Například bez zapnutí Hlasové syntézy říká bez možnosti ovlivnit její hlasitost i rychlost říká vzdálenost do cílového bodu, pokud jste temn nastavili jako sledovaný bod.
Syntézu řeči lze povolit nebo zakázat na záložce „Nastavení“ přepnutím „Syntéza řeči“ do polohy „Zapnuto“. Pomocí posuvníku „Hlasitost syntézy“ můžete regulovat hlasitost syntézy řeči. Syntézu řeči lze také povolit a zakázat pomocí hlasových příkazů.
Hlasové příkazy a jejich Seznam
Seeing Assistant Move je unikátní, protože umožňuje aplikaci řízení pomocí krátkých hlasových příkazů. Pomocí krátkého hlasového příkazu můžete zjistit počasí, vyhledat konkrétní bod v databázi, poznat své okolí. Všechny názvy hlasových příkazů jsou založeny na názvech tlačítek nebo možností přítomných v aplikaci. Chcete-li například najít bod v databázi, vyberte tlačítko „Voice commands“ umístěné v pravém horním rohu a po zvuku řekněte „Find bank“. Pokud aktivní databáze obsahuje body s „bankou“ v názvu, zobrazí se tyto body. Stejným způsobem získáte seznam všech bodů v databázi „Favorites“ nebo „Favoritest pints“ nebo Favoritest list“a poté, co řeknete „Oblíbené body“. Pokud vyslovíte „Weather“, zobrazí se informace o aktuálním počasí a předpověď. Svou aktuální polohu můžete rychle uložit, když vyslovíte „Uložit bod“. Jednoduše vyslovte „start screen“ pro návrat na úvodní obrazovku z libovolné obrazovky v aplikaci.
Příkazů je daleko více a je potřeba se s nimi seznámit a naučit se je, zapamatovat si je
Chcete-li používat hlasové příkazy, potřebujete funkční připojení k internetu.
Vyberte položku „Pomoc“ na obrazovce „Více“ a zde „Seznam hlasových příkazů“. Tím zobrazte všechny dostupné hlasové příkazy. Můžete také vybrat tlačítko „Hlasové příkazy“ a vyslovit „Seznam hlasových příkazů“. V seznamu hlasových příkazů můžete procházet pomocí skupin a záhlaví. Všechny hlasové příkazy v tomto seznamu jsou seskupeny; skupiny jsou založeny na funkčnosti příkazu.
Sdílení bodů
Data můžete sdílet s ostatními uživateli Seeing Assistant Move. Sdílet můžete jak jednotlivé body, tak celé trasy a databáze.
Ke sdílení bodu použijte možnost „Uložené body“ na obrazovce „Body“. Vyberte bod a použijte tlačítko „Akce“ a možnost „Odeslat e-mailem“. Když uvidíte přesunutí asistenta, otevře se nový e-mail s již vyplněným předmětem, obsahem a přílohou. Stačí vyplnit pouze příjemce zprávy. Příjemce by měl otevřít přijatý e-mail na zařízení, kde je nainstalována aplikace Seeing Assistant Move. Existují dva způsoby, jak může příjemce otevřít přílohu.
Platí jen pro iOS: Můžete dvakrát klepnout na přílohu a poté vybrat tlačítko „Akce“ v pravém horním rohu. Získáte seznam aplikací, se kterými chcete otevřít přílohu; vyberte „Otevřít v pohybu“. Příloha bude uložena do adresáře Seeing Assistant Move.
Druhý způsob nevyžaduje otevírání přílohy. Dvakrát klepněte a podržte přílohu. Zvolte „Otevřít v Seeing Assistant Move“ a iOS uloží přílohu do adresáře Seeing Assistant Move.
Pro Android (ale i iOS): Ke sdílení databází a tras použijte svůj počítač. Zkopírujte soubory z adresáře aplikace Dropbox. Databáze jsou uloženy v adresáři Dropbox/Apps/SeeingAssistant-Move/database/ a trasy jsou uloženy v Dropbox/Apps/SeeingAssistant-Move/route/. Zkopírujte všechny soubory, které chcete sdílet, a pošlete je svému příteli.
Příjemce databází nebo tras může obdobně vložit přijaté soubory do adresáře Dropboxu a stáhnout je v Seeing Assistant Move pomocí volby „Stáhnout databáze a trasy“ v menu „Dropbox“ na obrazovce „Nastavení“. Abyste předešli ztrátě dat, doporučujeme změnit název přijatých souborů, aby nekolidovaly s již existujícími soubory.
Ke sdílení dat potřebujete funkční připojení k internetu.
Jednotky vzdálenosti a teploty
Jednotky vzdálenosti v aplikaci můžete nastavit na metrický nebo britský typ pomocí volby „Nastavení/Jednotky vzdálenosti“. U metrických jednotek se vzdálenost uvádí v metrech a kilometrech a u imperiálních jednotek v yardech a mílích.
Chcete-li nastavit jednotky teploty na Celsia nebo Fahrenheita, použijte volbu „Nastavení/Jednotky teploty“.
Uživatelská podpora
Uživatelská podpora je silnou stránkou Seeing Assistant Move. Vyberte „Poslat zpětnou vazbu“ na obrazovce „Více“. Oproti veri iOS, kde je Zpětná vazba v menu Více – Pomoc a otevírá se webová stránka uživatelské podpory, v Android verzi se otevře panel Sdílet, vyberete si svoji mailovou aplikaci, např. Gmail a přejdete do této aplikace, kde napíšete na předepsanou e-mailovou adresu klasický e-mail androidsa@ff.com.pl s předepsaným předmětem „Seeing Assistant Move – návrh“.
Stránky uživatelské podpory můžete použít k poskytování svých návrhů a poznámek vývojářům Seeing Assistant Move; tyto návrhy mohou zvýšit funkčnost aplikace. Uživatelem poskytnuté návrhy jsou uloženy v naší znalostní databázi. Všichni uživatelé mohou komentovat návrhy a návrhy ostatních uživatelů a hlasovat o nich. Tímto způsobem mohou vývojáři Seeing Assistant Move upřednostnit práci před Seeing Assistant Move, protože mohou vidět, které chyby by měly být opraveny jako první a které funkce jsou pro uživatele důležité. Můžete také vybrat „Odeslat protokol“ z obrazovky „Nápověda“ a odeslat protokol aplikace vývojářům. Tímto způsobem mohou vidět, co se pokazilo, najít a opravit chyby v další verzi. Soubory protokolu jsou odesílány e-mailem z vašeho výchozího účtu. Možnost „Výukový program“ na obrazovce „Nápověda“ zobrazí nejnovější verzi výukového programu. Pro snadnou navigaci můžete použít strukturu záhlaví.
Stránku podpory jsem nenaěšel, ale …
Sociální sítě
Twitter (síť X) https://twitter.com/SeeingAssistant
Facebook: https://www.facebook.com/seeing.assistant (společná stránka pro všerchny aplikace Seeing Assistant Move/Home/Magnifier
Některé nepopsané a asi nové funkce ve verzi Android
Obrazovka Více – Majáčky
Zatím netuším, o jaké majáčky se jedná – zkoušel jsem a určitě ne o VPN.
Weather – informace o počasí – funguje jen ve verzi pro iOS.
What3words
Dostupná z ovbrazovky Domů
Sem se můžete dostat i z aplikace.
Možnost uložení trojslovných bodů, zkoušel jsem, ale ač jsem si na Desktopu uložil bod, i přes příhlášení na mobilu jsem ho nenašel. Je možné sdílené přihlášení přes např. Google.
Omezení verze Lite
Zobrazení Assistant Move ve verzi Lite má určitá omezení:
- nedostatek podpory Dropboxu
- nedostatek podpory pro soubory zip, ldb a ckp
- nemožnost importovat kontrolní body Loadstone jako trasu
- v daném okamžiku může být aktivní pouze jedna databáze
- lze vytvořit pouze jednu vlastní trasu
- lze vytvořit pouze pět bodů
- k oblíbeným bodům lze přidat pouze pět bodů
- pouze 10 minut funkce „monitorování“ denně
- během jednoho dne lze použít pouze 20 hlasových příkazů
Zřeknutí se odpovědnosti
Vidět Assistant Move využívá internet pro mnoho svých funkcí. V závislosti na konfiguraci vašeho zařízení vám mohou být účtovány poplatky za připojení k internetu nebo přenos dat. Musíte si uvědomit, že Seeing Assistant Move používá jako zdroj dat o poloze GPS, lokalizační služby Apple, OpenStreetMaps a databáze importované uživatelem. Přesnost GPS je v rozsahu 15m. Musíte používat aplikaci Seeing Assistant Move opatrně a brát v úvahu tato omezení. Výrobce Seeing Assistant Move nenese žádnou odpovědnost za dodatečné náklady nebo škody, které mohou být důsledkem používání Seeing Assistant Move nebo které jsou způsobeny jeho omezeními.
Novinky verze 2.5.2
učesaný překlad, bez dalších úprav, původní anglická verze dostupná v aplikaci v menu – obrazovka Více.
Vylepšena funkce „Popis křižovatky“.
Vylepšili jsme mechanismus, kterým aplikace vypočítává vzdálenost uživatele od dané ulice. Když uslyšíte informace o křižovatce a zpráva neobsahuje informaci, že se nacházíte v určité ulici, znamená to, že jste více než 30 metrů od nejbližší ulice.
Když se ulice rozdvojuje před křižovatkou, např. do tří směrů se stejným názvem, její jméno bude vysloveno pouze jednou. Dříve se možná název vyslovoval i vícekrát, čímž byly zprávy delší a méně srozumitelné.
Změnili jsme zvuk předcházející zprávě z funkce popisu křižovatky. To usnadní identifikaci zdroje zprávy.
Přidání 2 nových kategorií bodů v monitorování a na obrazovce „nejbližší body z OSM“: přechody pro chodce a oblasti.
V kategorii „přechody pro chodce“ najdete řadu bodů souvisejících s přechody pro chodce přes ulici. Patří sem nejen přejezdy na jízdních pruzích, ale také podjezdy (tunely), průchody pod kaskádami, průchody po lávkách atd.
V případě přechodů ulic si můžete nakonfigurovat poskytování informací o tom, zda je přechod označen či nikoliv, zda má prvky jako světelné, zvukové, vibrační signály, body pozornosti (?) atd. V této kategorii také naleznete informace o schodech, výtazích atd.
Všechny výše uvedené informace jsou dostupné jak na obrazovce „Nejbližší body z OSM“, tak v nastavení pro monitorování bodů z OSM.
Experimentálně jsme přidali bodové kategorie zvané „Oblasti“ (plochy). Obsahují body z linií označujících prvky definované jako oblasti na mapách, např. trávníky, parky, řeky, jezera atd. Budou to ale i body na tratích, jako jsou tramvajové tratě. Někteří uživatelé o tato data požádali, protože je mohou použít v navigaci. V budoucnu se budeme snažit poskytovat tato data o oblasti intuitivnějším způsobem.
Připomínáme, že:
- Můžeme se spolehnout pouze na data obsažená v OSM mapách. Pokud tam některá data nebudou, naše aplikace vás o tom nebude informovat.
- Data OSM jsou aktualizována na našem serveru první dny každého měsíce. Poslední změny provedené v mapách OSM nás proto budou zajímat aplikace s určitým zpožděním.
Vkládání informací na dostupnější místa o délce tras určených ve funkci podrobné navigace.
Nyní ji najdete jak na obrazovce pro výpočet trasy a v horní části seznamu sledovaných bodů. Informace o celkové délce trasy se zobrazí po vypočítání trasy. Kromě toho obrazovka se seznamem sledovaných bodů obsahuje informace o celkové délce trasy a zbývající vzdálenosti.
Vylepšení procesu detekce odbočení na trasách zaznamenaných uživatelem.
Když zaregistrujete trasu a přidáte do ní své vlastní body a poté použijete funkci detekce odbočení, body s odbočkami budou přidány do trasy, ale vámi vložené body nebudou smazány.
Aktivace akce gesta pro „monitorováno silou“, když uživatel zvolil úhel sledování jiný než 360 stupňů.
Připomínáme, jak funguje funkce sledování bodu s vybraným úhlem sledování jiným než 360 stupňů. Když uživatel vybere monitorovací úhel, např. 60 stupňů, obdrží informaci o bodech před sebou. Pro správnou funkci tohoto mechanismu je však nutné umět určit směr pohybu uživatele.
Když aplikace identifikuje, že se uživatel nepohybuje, není schopna určit úhel sledování, protože neví, kterým směrem by to mělo být provedeno. V této situaci se gesto vynucující informaci o sledovaném bodu neosvědčilo. Po změnách toto gesto funguje, ale uživatel dostane na konci bodové zprávy informaci, že zpráva byla vyslovena v době, kdy se uživatel nepohyboval a úhel sledování nastavený uživatelem byl ignorován.
Nahradil předchozí typ mapových dat odvozených z OpenStreetMap dlaždicemi vektorového typu.
Díky této úpravě se výrazně zkrátila doba stahování dat přicházejících z OSM. Vektorové dlaždice navíc umožňují lepší správu dat.
Správa dat.
Provedli jsme změny ve stávajícím rozdělení bodů do různých kategorií.
Přidali jsme možnost konfigurovat data v kategoriích osobní doprava a křižovatky.
U autobusových zastávek, tramvajových zastávek atd. Je možné umožnit příjem doplňkových informací, např. číslo zastávky, ulice, na které se nachází, atd. Tento údaj se však zobrazí pouze v případě, že jej na příslušných místech do OSM zadali mapovatelé.
U křižovatek lze zapnout a vypnout informace o trasování ulic.
Vytvořili jsme novou kategorii bodů OSM
„Zbytek bodů“ zahrnuje body, které jsou méně důležité, ale mohou být užitečné, jako jsou lavičky, odpadkové koše, parkoviště atd.
Přidáno gesto pro „Sledování“
S povolenou funkcí sledování, která provádí určitou sekvenci pohybů se smartphonem, syntezátor vysloví zprávu o nejbližším bodu z vybraných zdrojů bodů, které má monitorovat. To dává uživateli možnost přijímat na vyžádání (bez ohledu na frekvenci a vzdálenost zpráv) informace o nejbližším monitorovaném bodě. Toto gesto funguje i v případě, že aplikace Move běží na pozadí a na zamčené obrazovce.
Přidána ochrana pro profily uživatelských nastavení
Aby se zabránilo možnosti profilu automaticky uložit dočasně změněná nastavení, bude uživatel dotázán, zda má uložit nastavení do aktuálního profilu nebo má vytvořit nový profil na základě aktuálního nastavení.
Příklad: vytvoříme profil s názvem „MHD“, do kterého uložíme naše nejčastěji používaná nastavení. Aktivujeme tento profil. Pak v něm změníme např. frekvenci sledování zpráv z hodnoty 10 sekund na 20 sekund, ale tuto změnu nechceme ukládat do profilu „MHD. Když pak chceme aktivovat další profil nastavení , například „CHODEC“, pak se aplikace zeptá:
„Chcete uložit dříve provedenou změnu v profilu „MHD“,
„Neukládat tuto změnu nebo vytvořit nový profil nastavení se změnou, kterou jsme provedli v profilu „MHD“. V našem příkladu se bude jednat o tuto změnu frekvence monitorovacích zpráv z hodnoty 10 na 20 sekund.
Přidána možnost ručního výběru Hlasitost syntézy
Příslušné ovládací prvky naleznete v záložce nastavení/syntéza řeči.
Níže je uveden popis, jak fungují přidané ovládací prvky:
- přepínač „Výchozí hlasitost“ – při zaškrtnutí SAM nastaví hlasitost syntézy řeči na 50 procent hlasitosti multimédií (aplikace se chová jako v předchozí verzi). Pokus o změnu hlasitosti tlačítky na tělu smartphonu funguje jen chvíli, poté se hlasitost vrátí na výchozí hodnotu, tedy = 50 procent hlasitosti multimédií.
- „upravit ručně“ – jeho výběr způsobí, že uživatel ručně provede změny hodnoty objemu syntézy v aplikaci. Aby se zabránilo úplnému ztlumení syntézy, lze minimální hodnotu hlasitosti nastavit na 5 procent.
- „přizpůsobit hlasitosti přístupnosti“. – při zaškrtnutí bude hlasitost syntézy v aplikaci zarovnána s hodnotou hlasitosti na posuvníku přístupnosti v systému.
Každá z výše uvedených hodnot je automaticky zapamatována – není třeba je ukládat.
Přidány přirozené směry na kartě nastavení/trasy,
Tato možnost je dostupná pouze tehdy, když aplikace zjistí, že je uživatel v pohybu. Hlasová hlášení směrů k bodům budou ohlašována na základě přirozených směrů (přední, zadní, pravý, levý) a mezilehlých směrů: mírně vpravo, mírně vlevo, ostře vpravo a ostře vlevo.
Oprava připojení k Dropboxu
Po instalaci aplikace a připojení
Po instalaci aplikace a připojení k Dropboxu bude připojení udržováno po celou dobu a nebude resetováno. To znamená, že budete moci stahovat a archivovat data bez opětovného připojení k Dropboxu.
Opraven režim průzkumu pro nejbližší body s OSM
Tento režim lze aktivovat dvěma způsoby – zatřesením telefonu nebo výběrem příslušné akce ze seznamu. Jeho fungování způsobí, že když telefon otočíte naplocho (obrazovka nahoru), tak při umístění horního okraje smartphonu v různých směrech se výsledky v seznamu seřadí podle vzdálenosti a zobrazí a při změně se obnoví podle k vyznačenému geografickému směru.
Byl vylepšen výkon funkce „popis křižovatky“.
Provoz funkce byl optimalizován. Zprávy popisující uspořádání ulic na křižovatkách byly zkráceny.
Drobné změny a vylepšení:
– byl zaveden nový ukazatel průběhu a zvuk při stahování dlaždic v nejbližších bodech z OSM,
– hodnoty poloměru pro získávání bodů z OSM byly lépe zkalibrovány – přesněji odrážejí oblast načítání dlaždic,
– přidána možnost automatického spárování nejbližší adresy s názvy bodů. Tato možnost platí pro body zobrazené ve výpisu v každé kategorii z nejbližších bodů z OSM. Jeho aktivace načte a spáruje nejbližší bod z kategorie „adresy“ pro všechny body, které adresy nemají,
– v „Nejbližší body z OSM“ v seznamu akcí bylo opraveno fungování tlačítka „Zobrazit podrobnosti“ pro vybraný bod,
– pro vybraný sledovaný bod Do seznamu akcí byla přidána možnost nastavit trasu odbočky za odbočkou,
– na hlavní obrazovce se změnil popisek tlačítka: z „Nejbližší adresa“ na „Nejbližší adresa z Google map“,
– název tlačítka v seznamu akcí byl změněn z „Navigovat na vybraný“ na „Sledovat vybraný bod“,
– od této chvíle bude po instalaci nebo přeinstalaci aplikace ve výchozím nastavení viditelný postranní panel (více možností).