Jilemnice, aut. nádraží

Popis:

Popis:

Popis:
Jesenice, autobusový přestupní uzel PID
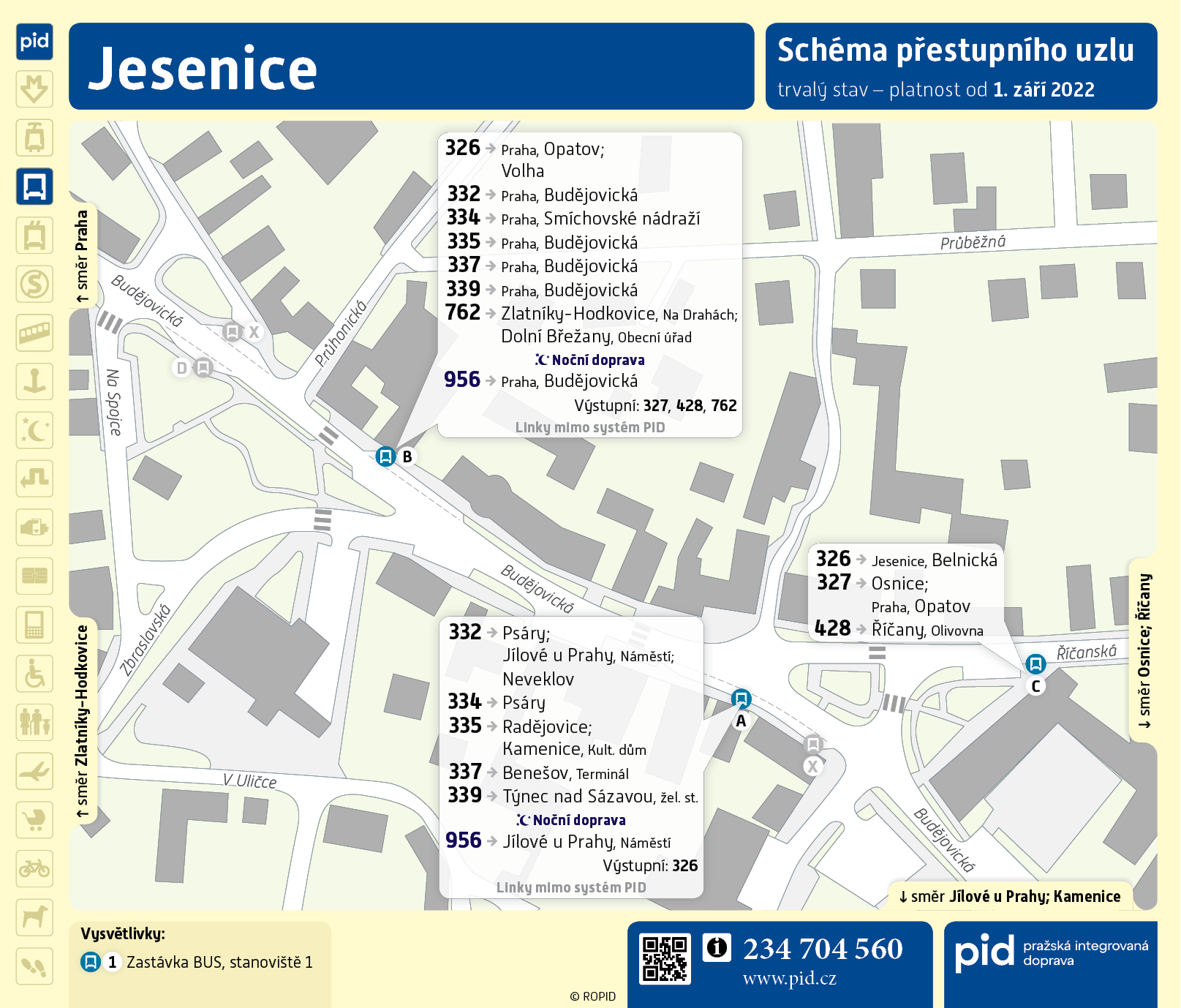
Zdroj: PID
Popis:

Přístupnost stanice
Tratě ve stanici
Řazení vlaků ve stanici

Popis:

Popis:

Popis:
Plánek autobusového terminálu Na Zvonařce (IDSJMK) už zřejmě po otevření zrekonstruovaného autobusového nádraží v prosince 2020 není platný. Zatím jsem nenašel novější, např. v Informačních souborech C2 Idos.
Takže zatím se musíme spokojit s mapy.cz , kde alespoň podle číslování stanovišť, by měla být mapa aktuální.
Záznam on line přednášky s besedou o aktuální přístupnosti ÚAN Zvonařka – pořádané 11. května 2021 SONS Kyjov. Přednášející pan Josef Konečný z Brna na vyžádání.

Popis stanice ze stránek TyfloCentra Brno (Josef Konečný)
Při příjezdu do Břeclavi od Brna mezinárodním rychlíkem vystoupíte s největší pravděpodobností směrem vpravo na první nástupiště, které vede podél drážní budovy. Po vystoupení z vlaku si aktivujte hlasový majáček nad vstupem z nástupiště do haly. Zvuk majáčku vám určí směr chůze, dohledání dveří vám pak usnadní signální pás.
Po vstupu do nádražní haly je vlevo uzavřené ČD centrum s pokladnami. Nad dveřmi do prostoru pokladen je umístěn další hlasový majáček. Za ČD centrem je chodba doleva. V ní jsou na pravé straně toalety, na levé úschovna zavazadel a v jejím čele je restaurace. Před ní je vpravo pozvolný bezbariérový východ na ulici.
Na pravé straně nádražní haly je pokladna Regiojetu a za ní je dlouhá chodba doprava. Na kraji chodby jsou vlevo dveře do čekárny, také osazené majáčkem. Touto chodbou můžete jít až k přestupnímu autobusovému terminálu na jejím konci.
Středem nádražní haly pak projdete v přímém směru na ulici. Za dveřmi východu jsou před vámi 4 schody dolů a vpravo podél zdi je nájezd pro kočárky. Pod schody můžete jít směrem od budovy, přes vozovku k nástupním ostrůvkům městské dopravy nebo směrem vpravo k autobusovému terminálu, který prakticky navazuje na nádražní budovu.
K přestupnímu autobusovému terminálu se dostanete také přímo z prvního nástupiště. Po něm můžete jít směrem vpravo, podél zdi budovy nebo umělé vodicí linie, proti směru příjezdu vlaku od Brna, až na konec drážní budovy. Asi 30 metrů za ní vás signální pás navede směrem vlevo k otevřenému vstupu přestupního autobusového terminálu. Pro lepší orientaci si i zde můžete aktivovat hlasový majáček.
Přístup k dalším vlakovým nástupištím je podchodem Z prvního nástupiště. Vstup do podchodu je, po vystoupení z vlaku od Brna směrem vlevo, po vyjití z haly drážní budovy směrem vpravo. Orientační majáčky jsou umístěny:
Vysílač povelů můžete využít také k aktivaci odjezdových ELP panelů, které jsou umístěny na venkovní zdi, kousek vlevo od hlavního vchodu z ulice do haly nádraží a u štítové zdi budovy ze strany přestupního autobusového terminálu.
Plánek přestupního dopravního uzlu Břeclav

Plánek autobusového terminálu
