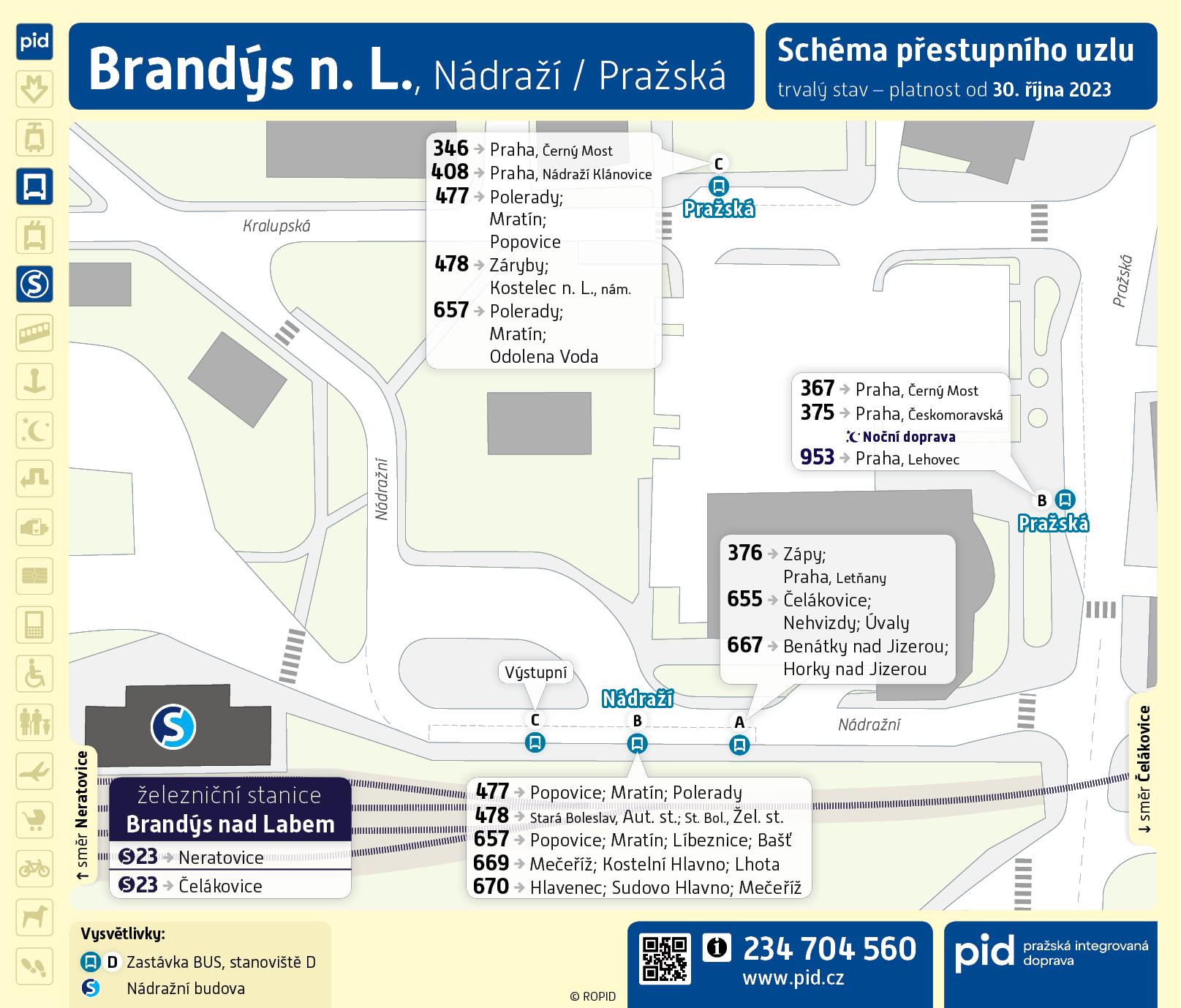Autor: Zdeněk Bajtl
text materiálu k wordkshopů Agora 5. 11. 2011, pořádaných střediskem podpory studia na masarykově univerzitě Teiresias.
Apple Mapy
Vestavěná aplikace v systému iOS.
Zdarma, česky.
Plně přístupná s VoiceOverem.
Jako jediná při navigaci hlásí v rámci hlasových povelů i názvy ulic.
Umí i funkce rozhlížení se v okolí a hlášení blízkých bodů zájmu.
Hlásí aktuální polohu.
Na propojených Apple Watch umí hlasový příkaz v rámci navigace předat do hodinek jako vibraci, kdy dle způsobu a počtu vibrací jste schopni rozpoznat, na kterou stranu se bude odbočovat.
Mapy jsou dostupné pouze online, je tedy nutné internetové připojení.
Google Maps – GPS Navigation
Vydal Google, Inc.
Zdarma, česky.
Kromě získávání informací o hledaných místech (restaurace, úřady, zdravotnická zařízení, divadla aj., můžete využít hlasovou navigaci.
Aplikace umí nabídnout do požadovaného cíle i optimální dopravní spojení.
U hlasových povelů nejsou říkány názvy ulic.
Mapy jsou dostupné většinou online, ale vámi vybrané úseky mohou být uloženy do offline režimu.
Poskytuje i volbu sledování vaší pozice jinou vámi vybranou osobou.
Popis:
Google Maps Nabízí:
– navigaci po celém světě.
- vyhledat ty nejlepší místa ve městě a získat informace, jak se tam dostat.
- aktualizace v reálném čase
- aktuální informace o dopravě, nehodách a uzavírkách
- přehled nejlépe hodnocených restaurací a místních podniků, ať jste kdekoli
- pro rozhodnutí, kam vyrazit recenze, hodnocení a obrázky potravin a interiérů
- možnost sami napsat recenzi, hodnocení či uložit obrázek
- Uložte místa, která chcete nebo často navštěvujete, a rychle je najděte z libovolného počítače nebo zařízení
- Mapy offline pro vyhledávání a navigaci bez připojení k internetu
- Street View a interiérové snímky pro restaurace, obchody, muzea a další
- Indoor mapy pro rychlé nalezení cesty na velkých místech, jako jsou letiště, nákupní střediska a stadiony
- Komplexní, přesné mapy v 220 zemích a územích
- Tranzitní plány a mapy pro více než 15 000 měst
- Podrobné obchodní informace o více než 100 milionech míst
Odkaz ke stažení:
https://itunes.apple.com/cz/app/google-maps-gps-navigation/id585027354?l=cs&mt=8
NAVIGON Europe
Vydal Garmin Wuerzburg GmbH
2290,00 Kč, česky.
Mapy offline, hlasová navigace, ale u pěšší nejsou čteny názvy ulic.
Ukazuje aktuální polohu a rychlost.
Při navigaci autem je možné si do předu prohlédnout naplánovanou trasu i textově.
Popis:
Ať už jste na dovolené, jedete na víkend a potřebujete se někam dostat – s NAVIGONem si můžete být jisti, že se tam dostanete rychle a bezpečně!
Převeďte svůj iPhone na plnohodnotný satelitní systém, který obsahuje mapy přímo v sobě, takže můžete vždy najít cestu – i když není k dispozici internetové připojení.
Rozsah funkcí
– mapy v zařízení, stáhněte jen mapy, které opravdu potřebujete. Tím ušetříte paměť a můžete navigovat i v případě, že není k dispozici připojení k internetu.
– Inteligentní zadávání adresy hlasem i z klávesnice je rychlejší, než kdekoli jinde
– Přesné hlasové příkazy, včetně názvů ulic: stačí se soustředit na řízení auta.
– aktuální dopravní hlášení: zamezíte nepříjemnému uvíznutí v dopravní zácpě
– Výstrahy upozorňující na nebezpečí: můžete si i vybrat třeba hlídání mobilních měření rychlosti
– vyhledávání cíle z bodů zájmu: najít cíl bez zadání adresy – v daném městě, oblasti nebo pomocí Augmented Reality.
– Reálná signalizace a dopravní značky: vždy máte přehled díky fotorealistickým pohledům na křižovatky a silniční značky.
– Asistent rychlosti: NAVIGON Vás upozorní vizuálně nebo zvukem, pokud překročíte stanovený limit rychlosti.
– Optimální trasa: vyberte si tu správnou volbu, až ze tří doporučených tras.
– Plánování trasy: naplánujte delší výlety s více destinacemi.
Odkaz ke stažení:
https://itunes.apple.com/cz/app/navigon-europe/id320279293?l=cs&mt=8
Mapy.cz
Vydal Seznam.cz a.s.
Zdarma, česky.
Nepojmenovaná tlačítka, zhoršená přístupnost aplikace, ale možno ji úspěšně využít jako navigaci, kdy jste navigováni pomocí hlasových povelů.
Mapy mohou být offline, neříká názvy ulic, včas a i s uvedením vzdálenosti upozorní na blížící se odbočení.
Nezjistíte aktuální polohu, můžete však vyhledávat potřebná místa, někdy je možné u nich využít uvedených kontaktů.
Zavolat, napsat email, zobrazit si Webovou stránku.
Využívané mapové podklady pro ČR jsou asi nejpodrobnější a nejaktuálnější ve srovnání s ostatními navigačními aplikacemi.
Popis:
Když na výlet, tak s aplikací Mapy.cz. Díky turistické mapě celé Evropy víte o každé stezce i cyklotrase a už neminete jediný hrad, vyhlídku ani jinou atrakci. V Česku pak stačí jen klepnout kamkoli do mapy a hned máte naplánovaný výlet po nejzajímavějších místech v okolí. Zobrazíte si restaurace, bankomaty, zastávky, ubytování a další místa, co se můžou hodit. Naplánujete si trasu autem, na kole, pěšky, v létě také po vodě a v zimě na běžkách. Mapy všech 45 evropských států si lze stáhnout a fungují i bez připojení k internetu. Svá oblíbená místa a trasy si jednoduše uložíte do Batůžku a po přihlášení je pak najdete na všech svých zařízeních.
Odkaz ke stažení:
https://itunes.apple.com/cz/app/mapy-cz/id411411020?l=cs&mt=8
Navigace spec. pro ZP na cíl za pomocí představy hodinových ručiček bez ohledu na okolní cesty, silnice, překážky a prozkoumávání okolí s vyhledáváním bodů zájmu
BlindSquare
Vydal MIPsoft
1190,00 Kč, česky, spec. pro ZP
Popis:
BlindSquare je průkopnická, přístupná aplikace pro navigaci venku i uvnitř
Víte, kde jste, víte, kam jedete, cestujte s důvěrou.
BlindSquare je nové řešení, které kombinuje nejnovější technologie, pomáhající nevidomým v jejich každodenním životě. Byl vyvinut ve spolupráci s nevidomými a pečlivě testován v terénu. Chcete-li začít, potřebujete buď iPhone nebo iPad. Podporuje také další doplňky, které zlepší zážitek z aplikace.
Jak to funguje?
BlindSquare používá GPS a kompas k vaší lokalizaci. Pak shromáždí informace o okolním prostředí od společnosti FourSquare. BlindSquare má několik jedinečných algoritmů, které rozhodují, jaká informace je nejrelevantnější, tu vám pak řekne pomocí vysoce kvalitní syntézi řeči – pro ČR je využíván hlas Eliška. Dá se využít i vnitřních hlasů iOS.
„Jaká je nejoblíbenější kavárna v okruhu 200 metrů? Kde je pošta nebo knihovna? “
Po spuštění aplikace jsou vám hned automaticky hlasem přeříkávány zajímavé místa a křižovatky s přechody v okolí.
Změnou poloměru můžete omezit oblast, o kterou máte zájem. Můžete také vyhledávat podle vyhledávacího dotazu nebo podle kategorie. Z výsledků vyhledávání můžete vybrat zajímavé místo a provádět následující úlohy:
1) Získejte kontakt (adresa, telefonní číslo)
2) Otevřete nabídku jídel nebo recenzí k dané restauraci (pokud je k dispozici)
3) Telefonujte
4) Začněte sledovat vybrané místo (BlindSquare vám pomůže tím, že pravidelně informuje o vzdálenosti k cíli a směru chůze)
5) Současně i pro podrobnější pokyny předejte navigaci své oblíbené navigační aplikaci (Google Maps, Mapy.cz, Navigon či Apple Maps)
BlindSquare pozná, když cestujete autem, autobusem nebo vlakem a začne oznamovat zajímavé místa před vámi (například další zastávky) a křižovatky ulic, když jimi projíždíte.
Můžete také uložit svá soukromá místa na iCloud, takže se budou nacházet u všech vašich zařízení.
Používání služby BlindSquare jako klienta Swarm:
Pokud chcete hrát Swarm, můžete s BlindSquare udělat následující:
1) Získat seznam blízkých míst pro „checkování“
2) Zatřesením přístroje se „checknout“
3) Zasdílet svůj „Checkin“ do Facebooku či Twiteru
4) Opravit lokalitu místa
Odkaz ke stažení:
https://itunes.apple.com/cz/app/blindsquare/id500557255?l=cs&mt=8
iMove
Vydal EveryWare Technologies
anglicky, spec. pro ZP
Popis:
iMove podporuje nezávislost pohybu osob se zrakovým postižením.
Pomocí aplikace iMove můžete:
– zjistit adresu, kde jste;
– zjistit jaké body zájmu jsou okolo vás (například školy, stanice, hospody atd.);
– nahrajte si poznámku a přidružte ji k vaší aktuální poloze.
Poznámka bude přehrána pokaždé, když budete blízko místa, kde byla nahrána;
– nastavte si notifikace: Můžete například zvolit upozornění na adresu, kde jste, aktuální směr a rychlost, blízké body zájmu atd.;
Odkaz ke stažení:
https://itunes.apple.com/cz/app/imove/id593874954?l=cs&mt=8
Lazarillo – Accesible GPS
Vydal rene espinoza
Zdarma, anglicky, spec. pro ZP
Popis:
Lazarillo – aplikace pro nevidomé a slabozraké, umožňuje prozkoumávat svět kolem vás a nastavovvat si trasy.
Lazarillo je specializovaná aplikace GPS, která nabízí nástroje pro pohyb nevidomým.
Pomocí zvukových zpráv vám Lazarillo poví o blízkých místech, ulicích, kde zrovna chodíte, o křižovatkách ulic a další! Jako rádio, Lazarillo ohlásí věci kolem vás, při vašem pohybu.
Aplikace obsahuje následující funkce:
Průzkum: sdělí vaši aktuální pozici, blízká místa a křižovatky ulic, při pěší chůzi, když jedete autobusem nebo autem.
Vyhledání kategorií: Umožňuje najít místa v okolí z určité kategorie, jako jsou banky, zdraví, jídlo, obchod, umění, zábava atd.
Konkrétní vyhledávání: Umožňuje vyhledat cíl kdekoli, pomocí hlasu nebo klávesnice.
Odkaz ke stažení:
https://itunes.apple.com/cz/app/lazarillo-accesible-gps/id1139331874?l=cs&mt=8
Seeing Assistant Move LITE
Vydal Transition Technologies S.A.
Zdarma, anglicky, polsky, spec. pro ZP
Popis:
Aplikace poskytuje pokročilé funkce GPS polohy a navigace, stejně jako aktuální zprávy o počasí.
Funkce:
- plánování tras
- Podpora textových databází bodů zájmu: LoadStone a OpenStreetMap
- pokročilý sousední skener se světovými směry
- hledání místa
- Funkce „Kde jsem“?
- záznamník trasy
- sdílení bodů
- možnost využít hlasových příkazů v aplikaci (bohužel nefunguje česky).
Funkce hlasových příkazů je v současné době zdarma – v dalších aktualizacích bude k dispozici jako nákup v aplikaci.
Verze LITE poskytuje omezenou funkčnost, pokud jde o počet žádostí o rozpoznávání řeči za den, počet uložených tras, počet uživatelských bodů a aktivních databází, sledování polohy, neumožňuje integraci aplikace Dropbox. V současnosti dostupné funkce mohou být v dalších aktualizacích k dispozici pouze v plné verzi.
Plná verze stojí 119 kč.
Odkaz ke stažení lite:
https://itunes.apple.com/cz/app/seeing-assistant-move-lite/id625289134?l=cs&mt=8
Odkaz ke stažení plné verze:
https://itunes.apple.com/cz/app/seeing-assistant-move/id625286820?l=cs&mt=8
Měřiče rychlosti, směru a sportovní aktivity
Runtastic Running Tracker PRO
Vydal runtastic
149 kč, česky,
přístupné částečně, některá tlačítka nemají popisky, základní funkce jsou však ovladatelné: Nastavení druhu aktivity, výsledky měření: ušlé či ujeté vzdálenosti, spálené kalorie, průměrná rychlost, délka aktivity a další.
Popis:
Nainstalujte si Runtastic GPS Running & Fitness PRO a začněte sledovat vaše fitness aktivity
(vzdálenost, čas, rychlost, nadmořská výška, spálené kalorie a další) – například běh, cyklistika a chůze pomocí GPS. Aplikace je plně optimalizována pro Apple Watch.
VLASTNOSTI PRO:
– skutečný hlasový trenér: zpětná vazba zvuku na základě vašich osobních preferencí
– Automatické pozastavení: Relace se po ukončení pohybu automaticky zastaví
– Bezplatná reklama: Neexistují žádné pop-up reklamy, stačí se zaměřit na trénink
– Trasy: Vytvořte nebo najděte trasy cvičení na stránce Runtastic.com a synchronizujte s telefonem
– Challenge a Run: Soutěžte proti sobě, poměřujte si své výsledky
– Tréninkové cíle: Chcete-li optimalizovat trénink, vyberte cíl kalorií, vzdálenost nebo tempo
– Počasí a teplota: Jste rychlejší při chladnějších nebo teplejších dnech? V přehledu po skončení aktivity si to můžete zkontrolovat a zobrazit.
VLASTNOSTI:
– každoroční Cíl: Můžete být lepší, než v loňském roce, ne? Nastavte cíl běhání na celý rok a my vás budeme průběžně motivovat, abyste ho dosáhli.
– Sledování obuvi: Sledujte uběhlé počty kilometrů na běžeckých botách, abyste věděli, kdy je čas nazout nový pár.
– Běžecké tabulky: Zjistěte, kdo nejvíce cvičil / minulý týden nebo tento měsíc
– Sledujte trénink v reálném čase se zabudovanou GPS a monitorujte svůj osobní tréninkový deník
– LIVE Tracking & Feeding: Sdílení polohy, příjem zpráv a podnětů
– Konfigurace obrazovky přehledů: Zobrazte preferované statistiky cvičení
– Mapování: Podrobné mapování a historie tras (Apple Maps)
– Užijte si cvičení s integrovaným hudebním přehrávačem
– Podrobnosti po aktivitě: Zadejte informace o náladě a povrchu, obdržíte doporučení pro správnou hydrataci
– Geotagging: Fotografujte během cvičení a podívejte se na fotky online v mapě na trase
– Integrace s aplikací Apple zdraví
– Integrace aktivit Runtastic do vašeho účtu MyFitnessPal
– Grafy: Informace o převýšení, rychlosti, srdečním tepu při vašem jogingu, běhu či chůzi
– Měsíční a celkové statistiky vzdálenosti, počtu tréninku, trvání a spálených kalorií
Runtastic samostatná aplikace pro Apple Watch
– Bez námahy spusťte aktivitu Runtastic přímo z vašeho zápěstí pomocí aplikace Apple Watch OS 4
– Zobrazte podrobnosti o své aktivitě v reálném čase a spravujte nastavení sledování přímo v hodinkách
– Synchronizujte své aktivity Runtastic pro dosažení vašich osobních cílů
– Získejte informace o aktuálním tempu po každém km pomocí vibrace
Uložte všechny tréninky na Runtastic.com. V online komunitě Runtastic získáte další analýzy, koučování a příznivé srovnání s přáteli!
Odkaz ke stažení:
https://itunes.apple.com/cz/app/runtastic-running-tracker-pro/id366626332?l=cs&mt=8
Speed PRO+
Vydal Mother Tucker LLC
59,00 Kč, anglicky.
Na hlavní obrazovce zjistíte, všechny důležité informace při jízdě.
Aplikace je myšlena jako chytrý rychloměr (tachometr( do auta.
Popis:
Speed PRO + je univerzální tachometr pracující na bázi GPS s možností uložení tras a mnoha dalšími funkcemi.
HLAVNÍ charakteristika:
– zaznamenávání GPS polohy a nadmořské výšky do trasy
– Databáze tras: iCloud nebo lokální
– Editace tras: Ořízněte nežádoucí části uložených stop
– Celoobrazovkové zobrazení rychlosti, průměrné rychlosti, maximální rychlosti, vzdálenosti, času trasy, nadmořské výšky a kurzu
– Pozastavení / obnovení sledování klepnutím na tachometr
– Funkce Automatické pozastavení / Obnovení zajistí pozastavení měření, když se nepohybujeme
– vyžádané potvrzení, pokud chceme tachometr resetovat
– Sdílení map a rychloměrů na Facebooku, Twitteru, VK, Dropbox, Sina Weibo nebo prostřednictvím aplikace Mail
– Sdílení aktuální trasy KML prostřednictvím aplikace In-App Mail, VK nebo Dropbox
– Volba zdroje nadmořské výšky [„Zařízení“, „MapQuest“, „USGS“]
– Podpora orientace na výšku a na šířku
– Volba Pozadí jako fotoaparát: Zapněte, chcete-li zobrazit přes kameru živý obraz jako pozadí rychloměru
– Zrcadlení pro HUD na čelním skle
– možnost nastavení Jednotky [„Mile“, „Km“];
– aplikace může fungovat i na pozadí
VLASTNOSTI fotoaparátu:
– Proveďte fotku jedním klepnutím kdekoli
– Start / Stop nahrávání videa dvojitým klepnutím kdekoli
– Nastavte zaostření stisknutím a podržením 1 prst na požadovaný bod
– Nastavte expozici stisknutím a přidržením 2 prstů v požadovaném bodě
– Přejděte zpět na rychloměr levým nebo pravým pohybem
– Vaše videa a fotografie se ukládají do alba uložených fotografií
Odkaz ke stažení:
https://itunes.apple.com/cz/app/speed-pro/id510776298?l=cs&mt=8
StepsApp Pedometer
Vydal StepsApp GmbH
Základní funkce zdarma, plné rozšíření za 89 kč, česky.
V samotné aplikaci hovoří i o přístupnosti s VoiceOverem.
Popis:
StepsApp změní tvůj iPhone na jednoduchý a krásný krokoměr.
Stačí dát svůj telefon do kapsy a vyjít.
STEPSAPP ZAHRNUJE
- Automatické počítání kroků
- Ohromující grafy a animace
- Integraci do Apple Zdraví
- Podpora Apple Watch
- Cvičení s měřením GPS
- Aktivní kalorie
- Výkonnostní měsíční a roční přehled
- Trendy
- možnost jako aplikace v iMessage
- možnost widgetu na obrazovce Dnes
- Více denních cílů a oznámení
- Sdílení na sociálních sítích
- Podpora invalidního vozíku
- Export data
- Nevyžaduje žádný další hardware
VAŠE aktivita
- Rychlý přehled vašich denních kroků, vzdálenosti, času, vystoupaných podlaží a aktivních kalorií.
- Krásné týdenní, měsíční a roční diagramy.
- Prohlédněte si svůj pokrok přímo v dnešním widgetu.
- Zobrazte aktuální počet kroků na ikoně aplikace.
- obdržte Oznámení, když jste dosáhli svého denního cíle.
- Týdenní zpráva
- Nastavení a dosažení cíle … krok za krokem.
STEPSAPP PRO VŠECHNY
- StepsApp také můžete využívat pomocí funkce VoiceOver.
- Namísto kroků umí sledovat i aktivitu na vozíku
- StepsApp podporuje více než 20 jazyků.
Odkaz ke stažení:
https://itunes.apple.com/cz/app/stepsapp-pedometer/id1037595083?l=cs&mt=8